কখনো চিন্তা করেছেন, নিজের কম্পিউটার থেকে যদি আরেকজনের কম্পিউটারে প্রবেশ করে সেটাকে নিয়ন্ত্রণ করা যেতো, তবে ব্যাপারটি কেমন হতো? আচ্ছা, মূল আলোচনায় যাওয়ার আগে একটা কৌতুক দিয়ে শুরু করি।
অনেকদিন আগে কৌতুকটি পড়েছিলাম। অনেকটা এরকম— গোবেচারা এক ব্যক্তির কম্পিউটারে সমস্যা হয়েছে। সমাধানের জন্য টেকনিশিয়ানের কাছে ফোন করেছে। টেকনিশিয়ান সব সবিস্তারে শুনে সমাধানের জন্য ইন্সট্রাকশন দেওয়া শুরু করল।
“প্রথমে আপনি আপনার কম্পিউটারের উইন্ডোজ বাটনে ক্লিক করুন।” লোকটি যথাবৎ নির্দেশ পালন করল; “হ্যাঁ করেছি।” “এবার আপনি My Computer দেখতে পাবেন, My Computer এর উপরে ক্লিক করুন।” এবারে লোকটির প্রশ্ন, “ক্লিক করার ব্যাপারটি না হয় বুঝলাম, কিন্তু এটা বুঝতে পারছি না, আমি এখান থেকে আপনার কম্পিউটার কীভাবে দেখব!?”
প্রথম যখন কৌতুকটি পড়ি তখন বেশ মজা পেয়েছিলাম, তখন যতটুকু মজা ততটুকুই মনে কৌতূহল জেগেছিল। আসলেই তো একজন মানুষ দূরে থাকলে কোনভাবেই কী তার কম্পিউটার দেখার কোন উপায় নেই?
সেই উত্তর পেতে আমার অনেক দিন লেগে গেল। এখন আমি জানি, পৃথিবী যে কোন প্রান্ত থেকে ইন্টারনেট ব্যবহার করে অন্য যে কোন কম্পিউটারে প্রবেশ করা সম্ভব; সেটি দেখা এবং অপারেট করা সম্ভব!!
আর এ কাজটি যে চমৎকার সফটওয়্যারটি ব্যবহার করে করা হয়, তার নাম টিমভিউয়ার। আজকের আলোচনা সেটি নিয়েই; এখানে আমরা আজকে দেখব কীভাবে টিমভিউয়ার ব্যবহার করে পৃথিবীর যে কোন প্রান্তের কম্পিউটারে প্রবেশ করা যায়।
টিমভিউয়ার ব্যবহার
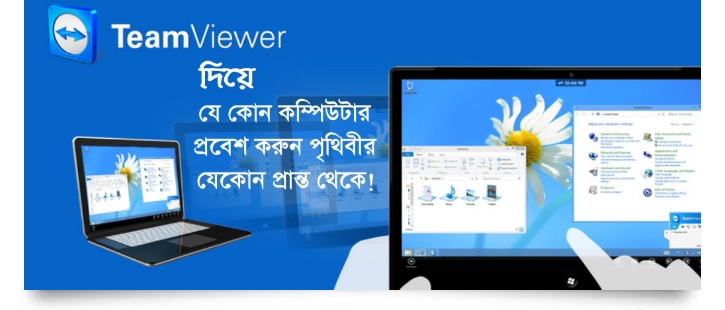
টিমভিউয়ার কী? এটি কীভাবে কাজ করে?
টেকনিক্যাল বর্ণনায় যাবো না; তাই সহজ কথায় বললে, টিম ভিউয়ার এমন একটি সফটওয়্যার যেটি ব্যবহার করে একটি কম্পিউটার থেকে অন্য যে কোন কম্পিউটারে প্রবেশ করা যায়। এর সাহায্য দূর থেকে একটি কম্পিউটারের অপারেটিং সিস্টেম কন্ট্রোল, ডেস্কটপ শেয়ারিং, অনলাইন মিটিং, ফাইল ট্রান্সফার এবং ওয়েব কনফারেন্সিং করা যায়।
আমরা এখানে আজকে শুধুমাত্র ডেস্কটপ শেয়ারিং এবং রিমোটলি O.S কন্ট্রোল সিস্টেম নিয়ে কথা বলব। এটি মূলত একটি কম্পিউটারের স্ক্রিন অন্য আরেকটি কম্পিউটারে সেন্ড করে সেখান থেকে কমান্ড গ্রহণ করে। অর্থাৎ একই সাথে এটি ডেস্কটপ শেয়ারিং এবং রিমোটলি কট্রোলিং সিস্টেম ব্যবহার করে আপনাকে নির্দিষ্ট কম্পিউটারে প্রবেশ করতে দেয়।
যে কম্পিউটার থেকে কন্ট্রোল করতে চান এবং যে কম্পিউটারটিকে কন্ট্রোল করতে চান, দুইটি কম্পিউটারেই টিমভিউয়ার ইন্সটল করা থাকতে হবে এবং ইন্টারনেট কানেশন অন করা থাকতে হবে। সেই সাথে জানতে হবে ইউজার আইডি ও পিন কোড।
এটি মূলত ফ্রি একটি সফটওয়্যার, পারসোনাল ইউজের জন্য কোন টাকা খরচ করতে হবে না। তবে বিশেষ কিছু ফিচার এবং কমার্শিয়াল কাজে টিমভিউয়ার ব্যবহার করতে চাইলে বিভিন্ন ফিচার অনুযায়ী, মাসিক বা বাৎসরিক মেয়াদে কিছু অর্থ ব্যয় করতে হবে। টিমভিউয়ারের প্রাইসিং ডিটেইলস জেনে নিতে পারেন এখান থেকে।
টিমভিউয়ার কীভাবে ইন্সটল করবেন?
- টিমভিউয়ার এর অফিশিয়াল ওয়েবসাইট কিংবা নিচের ডাউনলোড করুন বাটনে ক্লিক করুন।
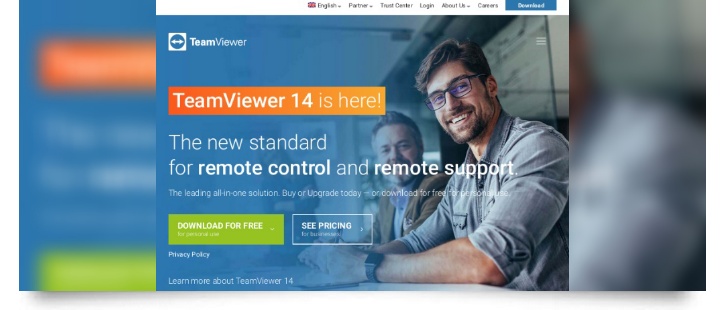
- এখানে গিয়ে সবুজ বাটনে লেখা Download For Free তে ক্লিক করলে স্বয়ংক্রিয়ভাবে সফটওয়্যারটি আপনার অপারেটিং সিস্টেম সিস্টেম অনুযায়ী ডাউনলোড হওয়া শুরু করবে।
- তবে চাইলে মেনুয়ালিও অপারেটিং সিস্টেম সিলেক্ট করে ডাউনলোড করতে পারবেন। আপনার কম্পিউটারের অপারেটিং সিস্টেমসহ যাবতীয় সব তথ্যই জেনে নিতে পারেন কোন সফট্ওয়্যার ছাড়াই। যাইহোক, টিমভিউয়ার ডাউনলোড হয়ে গেলে ফাইলটিতে ডাবল ক্লিক করুন।
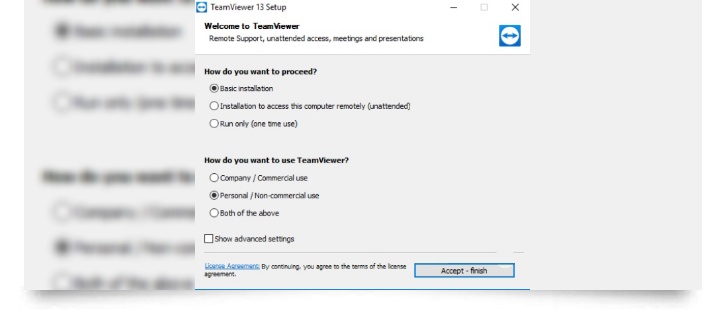
- ইন্সটলেশন উইন্ডো ওপেন হলে, সেখান থেকে উপরের ছবিটির মতো Basic Installations বা Installations to access this computer remotely (unattended) এর যে কোন একটি এবং Personal/Non-commercial use অপশনটিতে ক্লিক করুন।
- এবারে Accept & Finish বাটনটিতে ক্লিক করে ইন্সটলেশন শেষ করুন, ইন্সটল হয়ে গেলে সফটওয়্যারটি স্বয়ংক্রিয়ভাবে ওপেন হবে।
কীভাবে টিমভিউয়ার ব্যবহার করে যে কোন কম্পিউটারে প্রবেশ করবেন?
টিমভিউয়ার ওপেন হলে দুইটি উইন্ডো দেখতে পাবেন, একটি সফটওয়্যারটির মূল ইন্টারফেস; দ্বিতীয়টি সাইন-আপ উইন্ডো। ইচ্ছা করলে সাইন-আপ না করেই সফটওয়্যারটি ব্যবহার করতে পারবেন। তবে সাইন-আপ করলে পারসোনাল পাসওয়ার্ড সেটাপ সহ আরও বেশ কিছু সুবিধা এবং সাইন-আপ উইন্ডোটিতে বেশ কিছু তথ্য দেখতে পাবেন।
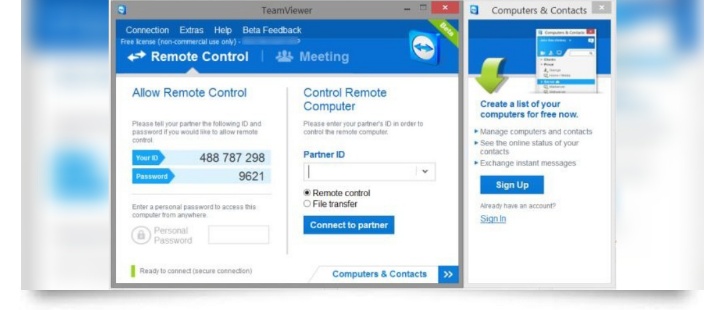
এখন আপনার সামনে মেইন যে ইন্টারফেসটি এসেছে, সেটি ব্যবহার করেই আপনি ডেক্সটপ শেয়ারিং এবং রিমোটলি O.S কন্ট্রোল করতে পারবেন; কীভাবে চলুন সেটা দেখি-
প্রথমত, যদি অন্য কোন কম্পিউটার থেকে আপনার কম্পিউটার ব্যবহার করতে চান বা ডেস্কটপ শেয়ারিংঃ
মেইন ইন্টারফেস উইন্ডোর বাম পাশের সেকশনটি ব্যবহার করে ডেস্কটপ শেয়ারিং করা যাবে।
- এখানে Allow Remote Control লেখাটির একটু নিচেই Your ID এবং Password লেখা দুইটি বক্সে কিছু সংখ্যা আর অক্ষর দেখতে পাবেন।
- যে কম্পিউটার থেকে আপনার কম্পিউটার ব্যবহার করতে চান, সেটির টিমভিউয়ারের নির্দিষ্ট জায়গায় এই ID আর পাসওয়ার্ড ইনপুট করুন। নিচের প্যারাগ্রাফে এটি নিয়ে বিস্তারিত রয়েছে।
- ইনপুটের পর লগ ইন করলেই ঐ কম্পিটার থেকে আপনি আপনার কম্পিউটার ব্যবহার করতে পারবেন। অর্থাৎ, এই আইডি এবং পাসওয়ার্ড শেয়ারিং এর মাধ্যমেই আপনি সফলভাবে আপনার ডেস্কটপ অন্য একটি কম্পিউটারে শেয়ার করতে পারবেন এবং নিয়ন্ত্রণ করতে পারবেন সেখান থেকে।
তবে উল্লেখ্য যে, এখানে থাকা Your ID অর্থাৎ আপনার কম্পিউটারের আইডিটি ফিক্সড হলেও পাসওয়ার্ডটি ফিক্সড নয়। প্রতিবার ব্যবহারের পরই এটি র্যান্ডমলি পরিবর্তণ হয়ে যাবে। যার অর্থ প্রত্যেকবার ডেক্সটপ শেয়ারিং এর আগে নতুন পাসওয়ার্ডটি জেনে নিতে হবে।
তবে, এই র্যান্ডম পাসওয়ার্ড এর বিকল্প ব্যবস্থাও রয়েছে। আপনি ইচ্ছে করলেই সাইন-আপ করে পারসোনাল পাসওয়ার্ড সেট করতে পারবেন। সেক্ষেত্রে আপনি আইডি আর র্যান্ডম পাসওয়ার্ড বা পারসোনাল পাসওয়ার্ড এর যে কোন একটি দিয়েই লগ ইন করতে পারবেন।
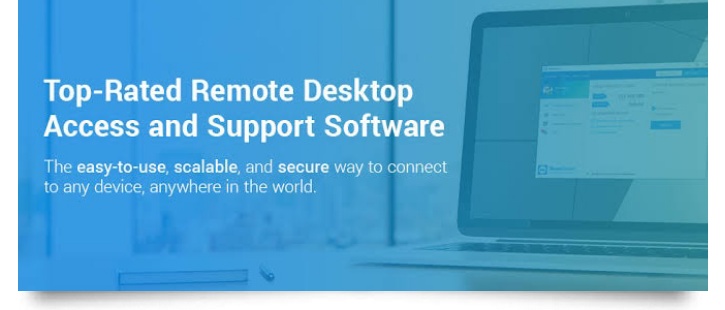
দ্বিতীয়ত, যদি আপনি আপনার কম্পিউটার থেকে অন্য কারো কম্পিউটারে প্রবেশ করতে চান বা রিমোটলি কন্ট্রোলিংঃ
এটা করার জন্য আপনাকে মেইন ইন্টারফেস উইন্ডোটির ডান পাশের সেকশনটি ব্যবহার করতে হবে।
- এখানে Partner ID লেখাটির নিচেই আইডি লেখার জন্য একটি বক্স রয়েছে, সেটি প্রথমে যে কম্পিউটারে প্রবেশ করতে চান সেই কম্পিউটারের আইডি লিখতে হবে।
- এবার নিচে দুইটি অপশন দেখতে পাবেন, Remote control এবং File transfer. বুঝতেই পারছেন শুধু ফাইল ট্রান্সফারের জন্য দ্বিতীয় অপশনটি, আপাতত এটি আমাদের দরকার নেই। যেহেতু আমরা অন্য কম্পিউটারটিতে পুরোপুরিভাবে প্রবেশ করতে চাচ্ছি, তাই আমাদেরকে Remote control অপশনটি সিলেক্ট করতে হবে।
- অপশন সিলেক্ট করার পর এবার Connect to partner লেখা বাটনটি উপর ক্লিক করুন।
- ক্লিক করার পর বাটনে লেখা পরিবর্তণ হয়ে সেখানে Abort Connection লেখা আসবে এবং একটু পরেই পাসওয়ার্ড দেওয়ার জন্য একটি পপ-আপ উইন্ডো ওপেন হবে।
- এখানে আপনি যে কম্পিউটারে প্রবেশ করতে চান সেই কম্পিউটারের টিমভিউয়ার এ রান্ডম পাসওয়ার্ডটি জেনে নিয়ে এখানে দিয়ে দিন। যদি আপনি সেই কম্পিউটারের টিমভিউয়ারের পারসোনাল পাসওয়ার্ডটি জানেন, তাহলে সেটিও দিতে পারেন। পাসওয়ার্ড দেওয়া হলে এবার লগ-ইন বাটনে ক্লিক করুন।
- বুম! আপনার কম্পিউটারে নতুন একটি উইন্ডো ওপেন হয়েছে, যেখানে অন্য কম্পিউটারটির ডেস্কটপ দেখা যাচ্ছে। এবং এখান থেকে আপনি সেই কম্পিউটারের যাবতীয় নিয়ন্ত্রণ করতে পারবেন!
টিমভিউয়ার নিয়ে আরও অনেক কথাই এখানে বলা গেল না, কারণ এরকম একটা বিষয়ের খুঁটিনাটি নিয়ে আলোচনা করতে গেলে অনেক বিশাল একটা লেখা হয়ে যাবে। যেটা কোনভাবেই কাম্য নয়; তাই, এই লেখাটির মধ্য আশা করছি আপনাদের অনেক প্রশ্ন বা মন্তব্য থাকবে। কমেন্টে আপনার সেই প্রশ্ন বা মন্তব্যটি জানানোর জন্য অনুরোধ করছি, যতটুকু সম্ভব সাহায্য করব।
পরিশেষে একটি ইন্টারেস্টিং তথ্য দিয়ে টিমভিয়ার নিয়ে আজকের লেখাটি শেষ করি। সেটি হচ্ছে, কম্পিউটারের পাশাপাশি টিমভিউয়ার সফটওয়্যারটির অ্যান্ড্রয়েড এবং আইফোন সংস্করণও রয়েছে!
যার অর্থ, শুধুমাত্র কম্পিউটার থেকে কম্পিউটার নিয়ন্ত্রণ নয়, বরং আপনার আইফোন কিংবা অ্যান্ড্রয়েড ফোন থেকেও যে কোন কম্পিউটারে প্রবেশ করে সেটিকে নিয়ন্ত্রণ করতে পারবেন। প্লেস্টোর বা অ্যাপস্টোরে টিমভিউয়ার নিয়ে সার্চ দিলেই অ্যাপটি পেয়ে যাবেন।
আজকের মতো এতটুকুই; টিমভিউয়ার মোবাইল অ্যাপ সম্পর্কে আরো জানার আগ্রহ থাকলে সেটিও কমেন্ট করে জানান, পরবর্তীতে তা নিয়ে লেখার চেষ্টা করব।

টিমভিউয়ার সফ্টওয়্যার এ অনেক সমস্যা, ব্যবহারে কষ্ট।
কমেন্টের জন্য অসংখ্য ধন্যবাদ।
তবে ঠিক কী রকম সমস্যা, সেটি যদি একটু নির্দিষ্ট করে বলতেন তাহলে একটা সমাধান দেওয়া যেত।