ল্যাপটপ ইউজারদের মাইক্রোফোন নিয়ে ঝামেলা পোহাতে না হলেও ডেক্সটপ ইউজারদের মাইক্রোফোন আলাদা করে না কিনলে হয় না। কিনতে গেলে ভালো ব্র্যান্ড এর মাইক্রোফোন না হলে আরেক সমস্যা, কমদামিগুলো কিছু দিন পরে শেষ। এটা ওটা কত প্রব্লেম যে দেখা দেয় তার ইয়ত্তা নেই। আপনি কি জানেন কম্পিউটারের মাইক্রোফোন হিসেবে আপনার হাতের স্মার্টফোনটিই ব্যবহার করা সম্ভব?
যে কোনো সময় হেডফোন প্রয়োজন হতে পারে। হাতের কাছে না পেলে মাথার চুল যেমন খাড়া খাড়া হবে, তেমনি আপনার কাজের লোকসান হতে পারে। তাই আমি আজ আপনাকে দেখাব এক দারুণ টেকনিক যার মাধ্যমে আপনি আপনার স্মার্টফোনটিকে প্রয়োজনীয় সময়ে মাইক্রোফোন হিসেবে ইউজ করতে পারবেন। কথা আর না বাড়িয়ে চলুন জানা যাক কিভাবে হাতের স্মার্টফোন ব্যবহার করবেন কম্পিউটারের মাইক্রোফোন হিসেবে।
কম্পিউটারের মাইক্রোফোন হিসেবে স্মার্টফোনের ব্যবহার
স্মার্টফোনের ইয়ার ফোনগুলো পিসির ইয়ার ফোন হিসেবে ব্যবহার করাই যায়। কিন্তু যদি বলি আপনার ইয়ার ফোনের মাইক্রোফোন বা আপনার স্মার্টফোনটির মাইক্রোফোন পিসির মাইক্রোফোন হিসেবে use করতে, সেটা কিভাবে করবেন?
এটা করার দুটো টেকনিক আছে
- জ্যাক
- স্মার্টফোন অ্যাপ

জ্যাক: এই জ্যাকগুলো আপনি যে কোনো কম্পিউটারের দোকানে পাবেন, আর দাম খুব বেশি না। এই জ্যাকে ৩টা পার্ট আছে, লম্বা দুটো মেইল, আর অন্য কালো অংশটি ফিমেইল পোর্ট। আপনার পিসির ঠিক পেছনে খেয়াল করলে দেখবেন-

ঠিক এই রকম ৩টি পোর্ট আছে। একটি সবুজ, একটি লাল ও একটি হলুদ। আপনি যে জ্যাকটি কিনেছেন তার লাল জ্যাকটি পিসির লাল পোর্টে লাগান ও সবুজ জ্যাক পিসির সবুজ পোর্টে লাগান। তারপর তারের অন্য দিকে যে ফিমেল পোর্টটি থাকবে, তাতে আপনার স্মার্টফোনের সাথে থাকা ইয়ার ফোনের জ্যাকটি লাগান।
আপনার হেড ফোনের সব কাজ এখন আপনার স্মার্টফোনের ইয়ার ফোনটি করে দেবে।
প্রয়োজনীয় সময় যদি আপনার কাছে ঐ জ্যাকটি না পান বা হারিয়ে যায় তখন কি করবেন? নো টেনশন, দেখিয়ে দিচ্ছি আরও একটা সহজ উপায়-
ফ্রি মাইক্রোফোন অ্যাপ-
প্রথমে আপনি আপনার ফোনের প্লে-ষ্টোরে চলে যান আর সার্চ বারে টাইপ করুন Wo Mic, অ্যাপটি ইন্সটল করুন। অ্যাপ খোঁজার ঝামেলায় যেতে না চাইলে নিচের বাটনে ক্লিক করে ইনস্টল করে নিন।
ইন্সটল হলে অ্যাপটি ওপেন করুন, তারপর আপনার পিসিতে চলে যান, যেকোনো একটা ব্রাউজার ওপেন করুন ও সার্চ বারে http://www.wirelessorange.com/womic/ এই লিঙ্ক টি paste করে Enter চাপুন।
যে পেজটি ওপেন হবে, সেটি স্ক্রোল করে নিচে আসুন। নিচের ছবিতে দেখানো স্থানে এসে থামুন।
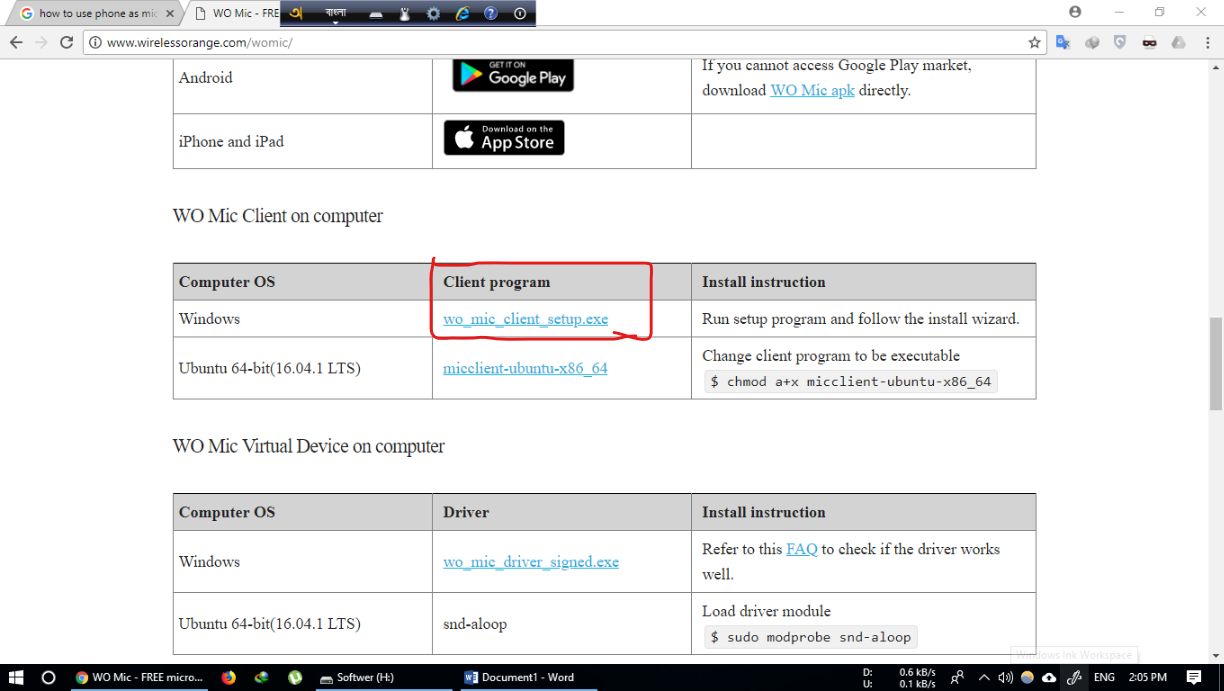
ঠিক এই রকম একটি অংশ পাবেন। সেখান থেকে client program টি download করুন ও install করুন।
প্রোগ্রামটি ইন্সটলের পর যখন ওপেন করবেন, তখন নিচের উইন্ডোর মত একটি উইন্ডো ওপেন হবে। সেখান থেকে connection এ মাউস রেখে connect এ click করুন।
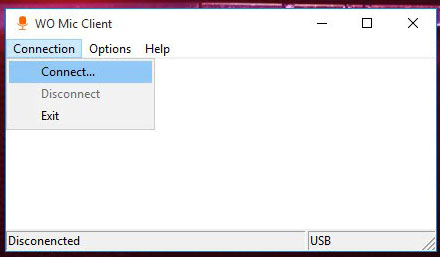
Connect এ click করলে নিচের ছবির মত আরও একটি উইন্ডো ওপেন হবে।
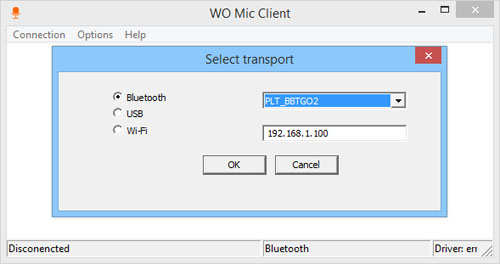
এবার হচ্ছে মুল কাজ, আপনি আপনার ফোনটি আপনার পিসির সাথে কিভাবে connect করতে চান। আপনি ৩টি মাধ্যমে connect করতে পারেন
- Bluetooth
- USB
Wi-Fi
Wi-Fi-
যদি আপনি আপনার ফোন ও পিসি wifi মাধ্যমে connect করতে চান, তবে আপনার পিসি ও ফোন দুটোতেই wifi সংযোগ থাকতে হবে। আপনি আপনার ফোনে চলে যান ও Wo Mic অ্যাপটি ওপেন করুন। ওপেন করলে অ্যাপটির উপরে ডান পাশে লেখা আছে দেখুন settings, সেটিতে click করুন।
Settings এ click করে Transport টি wifi করে দিন, এরপর back এ এসে start বাটন এ click করুন। দেখবেন start বাটন এর নিচে একটা ip address চলে এসেছে।
পিসিতে নিচের Wi-Fi অপশনটিতে ক্লিক করুন।
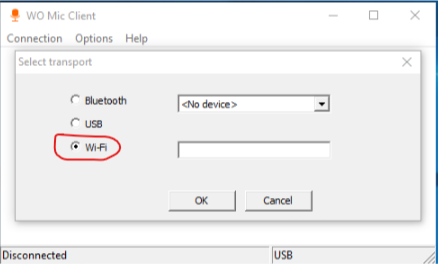
এবার সেই ip address লাল দাগের ভেতর লেখা Wi-Fi এর ডানের ঘরে টাইপ করে নিচের Ok বাটনে ক্লিক করুন।
পিসি তে ip address টাইপ, এরপর ok বাটন এ ক্লিক করার পর দেখবেন connected লেখা এসেছে। তার মানে আপানার ফোনটি ও আপনার পিসি connect হয়েছে। এবার আপনি যত দূরে যান না কেন, দুটো ডিভাইসে ওয়াইফাই থাকলেই connected থাকবে।
USB
যদি আপনার কাছে ওয়াইফাই না থাকে, তবে আপনি চাইলে USB দিয়ে connect করতে পারেন। এর জন্য একটি driver install করতে হবে আপনার পিসিতে। পুনরায় আবার http://www.wirelessorange.com/womic/ এই website এ চলে যান ও স্ক্রল করে নিচে আসুন।
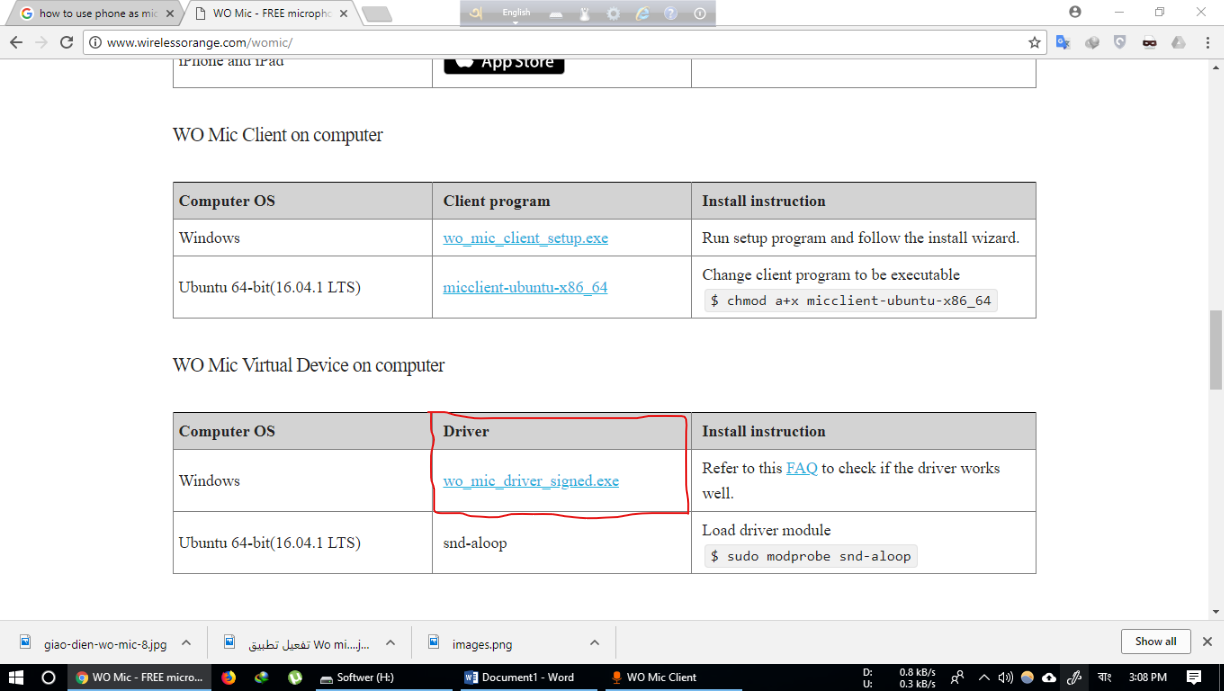
ড্রাইভার সেকশন থেকে wo-mic-driver-signed.exe ড্রাইভারটি ডাউনলোড করে install করে ফেলুন। ইন্সটল করা খুব সহজ এটা যে কেউ পারবে। এখন আপনি আপনার ফোনটি USB cable দ্বারা পিসির সাথে connect করুন।
এবার আপনার ফোনের debugging option অন করতে হবে। প্রথমে ফোনের settings অপশন এ যান, এরপর নিচে About phone এ যান। নিচে দেখতে পাবেন লেখা আছে Build number। সেটির উপর click করতে থাকুন, যতক্ষণ না লেখা আসবে you are now a developer.
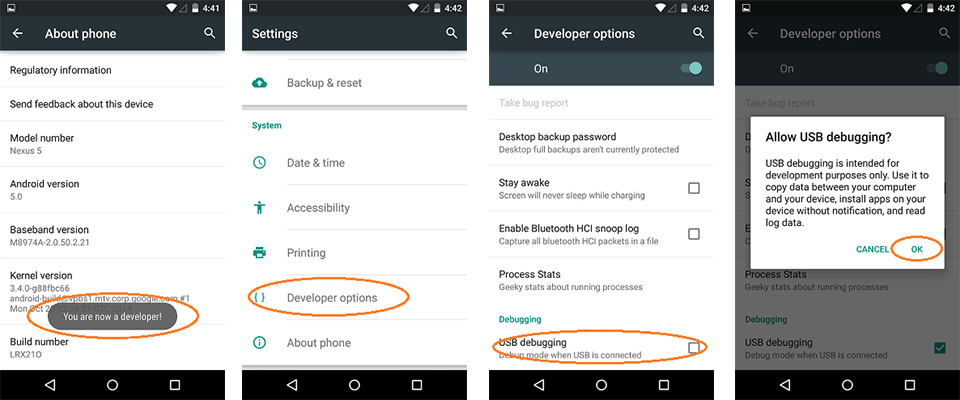
এবার ব্যাক এ আসুন দেখবেন Developer option এসেছে। সেটির উপর ক্লিক করে নিচে আসতে থাকুন, দেখবেন যে লেখা আছে USB debugging, সেটির উপর ক্লিক করে অন করে দিন।
এবার পুনরায় wo mic অ্যাপটি থেকে settings এ Transport টি USB করে দিন। back এ এসে start বাটন এ ক্লিক করুন।
এবার পিসি তে চলে যান-
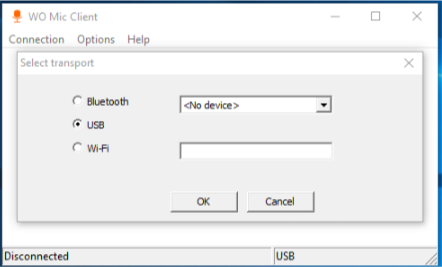
USB করে দিয়ে ok click করুন দেখবেন আপনার স্মার্টফোনটি পিসির সাথে connect হয়ে গেছে।
Bluetooth-
Wifi connection আর USB connection এর মত Bluetooth টা পাওয়ারফুল না। Bluetooth e sound quality খুব একটা ভালো হয় না। অন্য দুটোর মত ক্লিয়ার হয় না আর সাউন্ড কম শোনা যায়। তাই আমি ব্লুটুথ এর চাইতে অন্য দুটো বেশী প্রেফার করছি।
আপনি চাইলে bluetooth দিয়ে connect করে দেখতে পারেন। এটি wifi connection এর মতই শুধু কোন ip address লিখতে হয় না।
বিভিন্ন সময় অ্যাপগুলো update হবার কারণে লে-আউট বা ডিজাইন এ পরিবর্তণ আসলেও connect করার system একই আছে।
Leave a Reply