আমরা সকলেই কম-বেশী “ওয়াই-ফাই” শব্দটির সাথে পরিচিত। এটি এমন একটি প্রযুক্তি যার সাহায্যে বিভিন্ন ডিজিটাল যন্ত্রপাতি পরস্পরের সাথে যোগাযোগ সাধন করে। আর যে যন্ত্রটির মাধ্যমে আমরা ওয়াই-ফাই নেটওয়ার্কের সাথে যুক্ত থাকি সেটি হল রাউটার। আজ আমরা জানব ওয়াই-ফাই রাউটারের বেসিক অপারেশন সম্পর্কে।
আমাদের অনেকের বাসা বাড়িতে কিংবা অফিসে ওয়াই-ফাই রাউটার রয়েছে। কখনো কখনো আমাদের ওয়াই-ফাই নেটওয়ার্কের নাম পরিবর্তণ করতে হয়। আবার সিকিউরিটির কারণে পাসওয়ার্ড পরিবর্তনের প্রয়োজন পড়ে। এছাড়াও আমাদের ওয়াই-ফাই নেটওয়ার্কের সাথে কোন্ কোন্ ডিভাইস কানেক্টেড, কানেক্টেড ডিভাইসগুলোর আইপি অ্যাড্রেস কি, ম্যাক অ্যাড্রেস কি এসব বিষয় সম্পর্কে ধারণা থাকা প্রয়োজন। যাতে অন্য কেউ আমাদের অনুমতি ছাড়া আমাদের নেটওয়ার্কের সাথে যুক্ত থাকতে না পারে।
তাহলে চলুন জেনে নেওয়া যাক ওয়াই-ফাই রাউটারের কিছু বেসিক অপারেশন।
ওয়াই-ফাই রাউটারের বেসিক অপারেশন
অনেকেই অনেক ধরণের রাউটার ব্যবহার করে থাকেন। তবে বিভিন্ন ব্র্যান্ডের রাউটারগুলোর মধ্যে সব থেকে জনপ্রিয় এবং বহুল ব্যবহৃত হচ্ছে “টিপি-লিংক” রাউটারগুলো। তাই আমি মূলত টিপি-লিংক রাউটারকে কেন্দ্র করেই অপারেশনগুলো বর্ণণা করব। যে কোনো কনফিগারেশনের রাউটার-ই হোক না কেন, নিম্নলিখিত ধাপগুলো সকল টিপি-লিংক রাউটারের জন্য প্রযোজ্য। অন্যান্য ব্র্যান্ডের রাউটারগুলোর ক্ষেত্রেও অনেক বিষয়েই মিল পাওয়া যাবে। সামান্য ভিন্নতা থাকলেও আলাদা আলাদা রাউটারের জন্য কিছু তথ্য আলাদাভাবে দেওয়া আছে। একটু ভালোভাবে নিচের ধাপগুলো অনুসরণ করলেই হয়ে যাবে।
ওয়াই-ফাই রাউটারে যেভাবে লগ-ইন করবেন
- রাউটারের বিভিন্ন অপারেশন চালনা করার জন্য প্রথমেই আমাদের রাউটারে লগ-ইন করতে হবে। এজন্যে আমাদের প্রয়োজন রাউটারের আইপি অ্যাড্রেস। টিপিলিংক-এর ডিফল্ট আইপি অ্যাড্রেস হল 192.168.0.1। নিচে কয়েকটি রাউটারের ডিফল্ট আইপি অ্যাড্রেস দেখানো হলো।
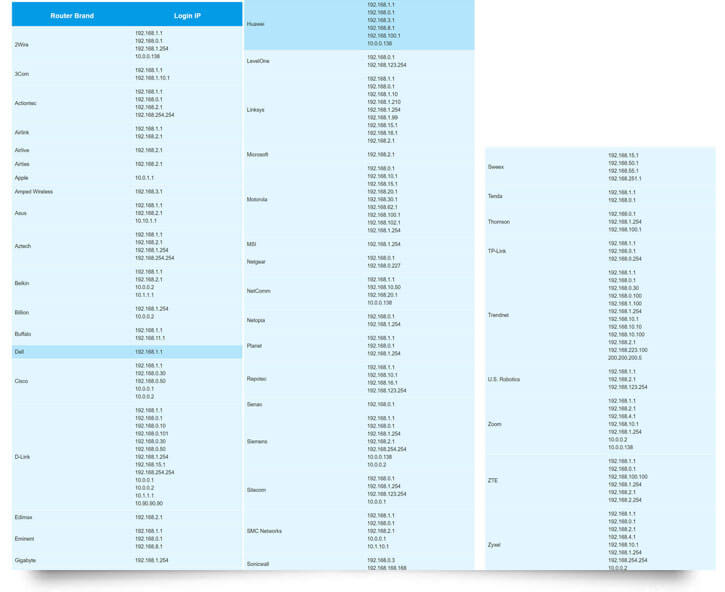
- অনেক সময় রাউটারের ডিফল্ট আইপি আইএসপি (ISP = Internet Service Provider) পরিবর্তন করে থাকে। তাই যদি কখনো রাউটারের ডিফল্ট আইপিটি কাজ না করে তবে আমাদের সেটি বের করে দেখে নিতে হবে।
যেভাবে রাউটারের আইপি অ্যাড্রেস দেখবেনঃ
- উইন্ডোজ সার্চবার-এ “cmd” লিখে সার্চ দিন।
- সার্চ রেজাল্ট থেকে “Command Prompt” প্রোগ্রামটি ওপেন করুন।
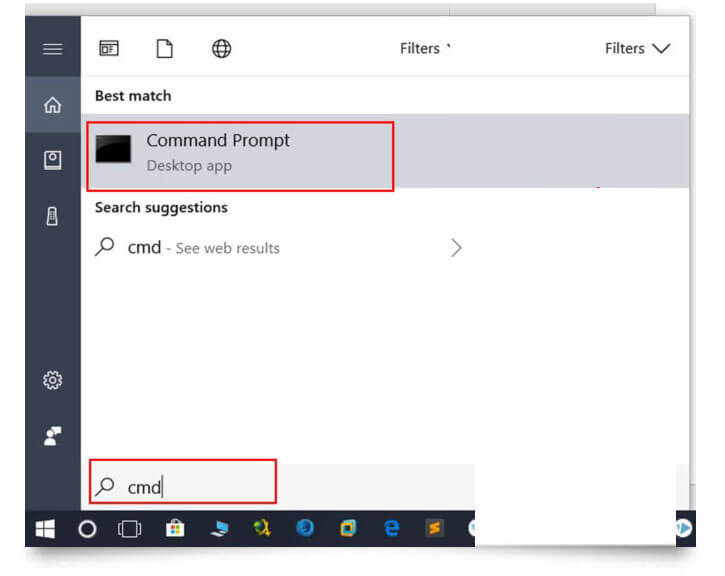
ওপেন করার পর Command Prompt-এ “ipconfig” লিখে এন্টার চাপলে নিচের চিত্রের মত কিছু লেখা দেখতে পাবেন।
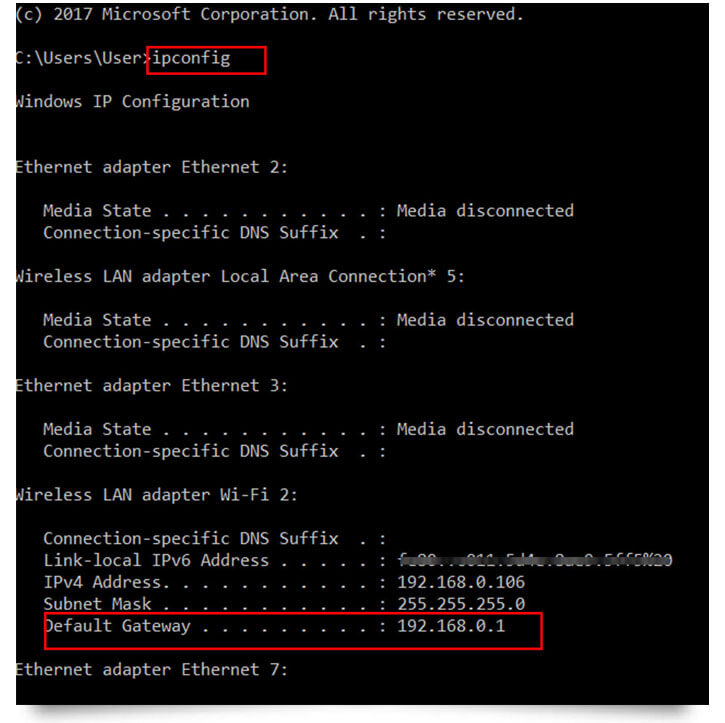
এখান থেকে “Default Gateway” নামের অপশনটির পাশে একটি আইপি অ্যাড্রেস দেখতে পাবেন। এটিই হল আমাদের রাউটারের আইপি অ্যাড্রেস।
ব্রাউজারের অ্যাড্রেসবার-এ আইপি অ্যাড্রেসটি লিখে এন্টার চাপলেই আপনার ওয়াই-ফাই রাউটারের লগ-ইন পেইজ দেখাবে।
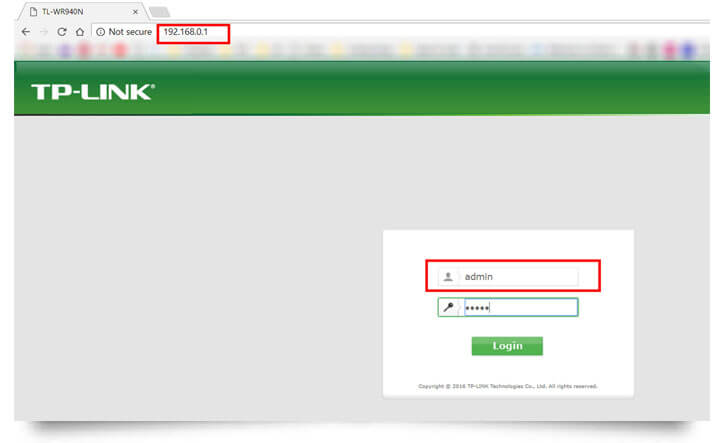
লগ-ইন পেইজে আপনার ইউজারনেম এবং পাসওয়ার্ড টাইপ করতে হবে। বিভিন্ন রাউটারের জন্যে এই ইউজারনেম এবং পাসওয়ার্ড ভিন্ন ভিন্ন হয়। টিপি-লিংকের ডিফল্ট ইউজারনেম এবং পাসওয়ার্ড উভয়ই “admin”। নিচে বিভিন্ন রাউটারের ডিফল্ট ইউজারনেম এবং পাসওয়ার্ডের একটি লিস্ট দেওয়া হলো।
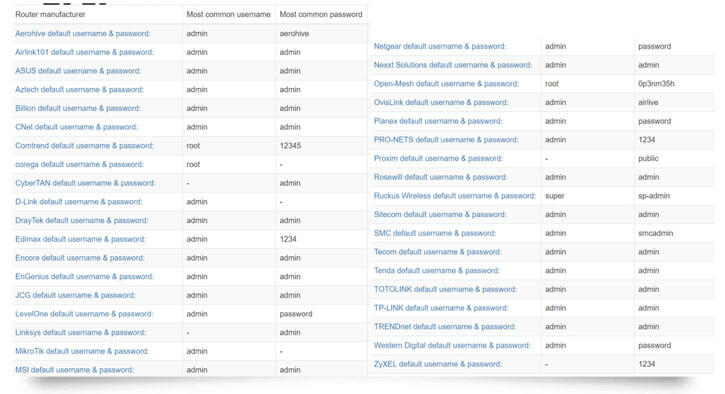
যদি আপনি এর আগে রাউটারটির ইউজারনেম বা পাসওয়ার্ড চেঞ্জ না করে থাকেন, তাহলে উপরের লিস্ট থেকে আপনার রাউটার নির্বাচন করে তার ডিফল্ট ইউজারনেম এবং পাসওয়ার্ড দিয়ে রাউটারে লগ-ইন করুন। টিপি-লিংকের ক্ষেত্রে ইউজারনেম এবং পাসওয়ার্ড উভয় বক্সে ছোট হাতের অক্ষরে admin লিখে “Login” বাটন-এ ক্লিক করলেই আপনি নিচের চিত্রের মতো রাউটারের হোমপেইজ দেখতে পাবেন।
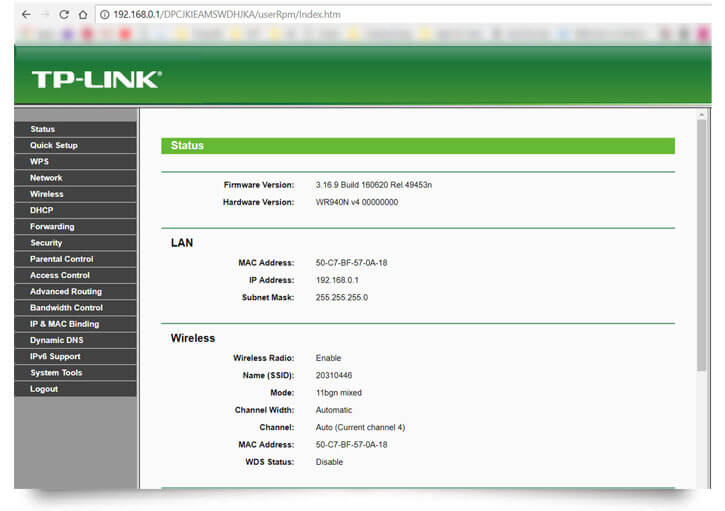
লগ-ইন করা শেষ হয়ে গেলে এখন আমরা দেখব কিভাবে ওয়াই-ফাই নেটয়ার্কের নাম পরিবর্তন করা যায়।
ওয়াই-ফাই নেটওয়ার্কের নাম যেভাবে পরিবর্তন করবেন
হোমপেজ-এ প্রবেশ করলে পেজের বামপাশে নিচের চিত্রের মত কতগুলো অপশন দেখতে পাবেন।
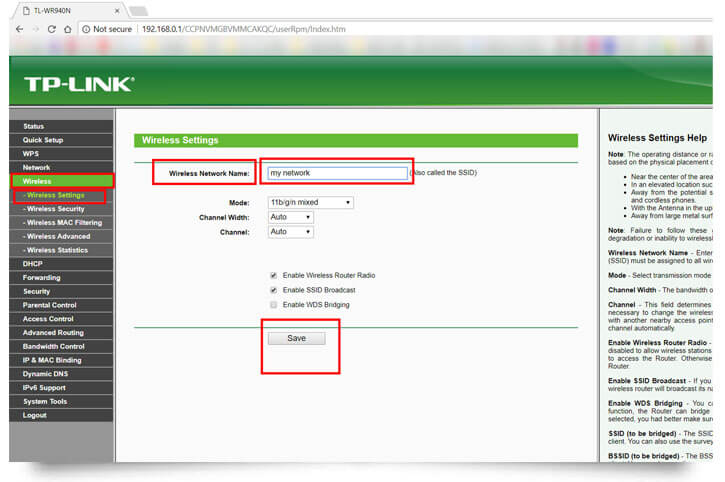
- সেখান থেকে “Wireless” নামক অপশনটিতে ক্লিক করুন।
- ক্লিক করার পর আপনি “Wireless Network Name” নামের একটি অপশন দেখতে পাবেন এবং তার ঠিক পাশেই একটি বক্স দেখতে পাবেন। যেখানে আপনার ওয়াই-ফাই নেটওয়ার্কের নামটি লেখা আছে।
- এই বক্সে এখন আপনি আপনার নেটওয়ার্কের ইচ্ছামত যে কোনো নাম দিতে পারবেন।
- নামটি প্রদত্ত বক্সে টাইপ করে নিচে “Save” বাটনে ক্লিক করতে হবে।
হয়ে গেল আপনার ওয়াই-ফাই নেটওয়ার্কের নাম পরিবর্তন। এখন তাহলে দেখে নেওয়া যাক কিভাবে আপনার ওয়াই-ফাই রাউটারের পাসওয়ার্ড পরিবর্তন করবেন।
ওয়াই-ফাই রাউটারের পাসওয়ার্ড যেভাবে পরিবর্তন করবেন
- রাউটারে লগ-ইন করার পর হোমপেজের বাম পাশের অপশনগুলোর মধ্যে থেকে “Wireless” নামক অপশনটিতে ক্লিক করুন।
- এরপর “Wireless” মেনুর নিচের অপশনগুলো থেকে “Wireless Security” নামক অপশনটিতে ক্লিক করুন।
- ক্লিক করলে “Wireless Password” নামের একটি অপশন পাবেন। তার ঠিক পাশেই একটি বক্সে আপনার ওয়াই-ফাই নেটওয়ার্কের পাসওয়ার্ড লেখা থাকবে।
- বক্সে আপনি ইচ্ছামত যেকোনো পাসওয়ার্ড টাইপ করে নিচের “Save” বাটনে ক্লিক করলেই আপনার ওয়াই-ফাই নেটওয়ার্কের পাসওয়ার্ড পরিবর্তণ হয়ে যাবে।
তাহলে এখন আমরা দেখব কোন কোন ডিভাইস আমাদের নেটয়ার্কের সাথে কানেক্টেড। আরও দেখব সেইসব ডিভাইসের ম্যাক অ্যাড্রেস এবং অ্যাসাইন্ড আইপি অ্যাড্রেস কি।
রাউটারের সাথে কানেক্টেড ডিভাইসগুলো যেভাবে দেখবেন
প্রথমেই রাউটারে লগ-ইন করে নিন। লগ-ইন করার পর হোমপেইজের বাম পাশে “DHCP” নামের একটি অপশন পাবেন।
“DHCP” তে ক্লিক করার পর এর নিচে আরো কয়েকটি অপশন দেখতে পাবেন। সেখান থেকে “DHCP Client List” -এ ক্লিক করলে নিচের চিত্রের মত একটি ছক দেখতে পাবেন।
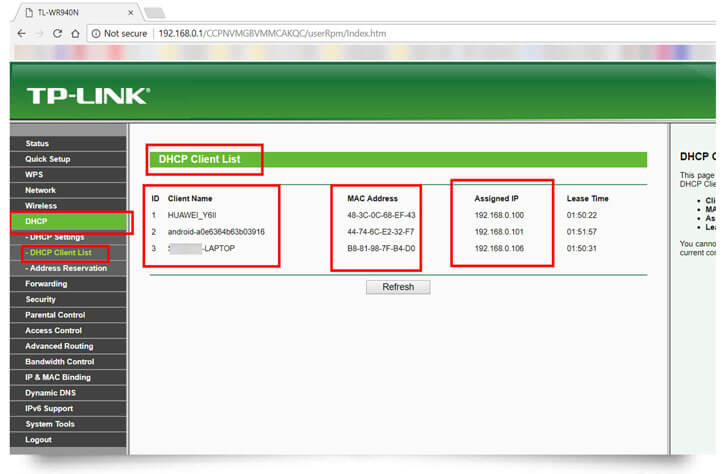
- এখানে “Client Name” এর নিচে ডিভাইসগুলোর নাম রয়েছে।
- “Client Name” এর পরেই আছে “MAC Address”। এই সেকশনটিতে ডিভাইসগুলোর ম্যাক অ্যাড্রেস রয়েছে।
- তারপরেই আছে “Assigned IP”। এখানে ডিভাইসগুলোর রাউটার দ্বারা অ্যাসাইন্ড আইপি অ্যাড্রেসগুলো রয়েছে।
উপরে টিপি-লিংক রাউটারকে উদাহরণ হিসেবে ধরে নিয়ে প্রত্যেকটি ধাপ বর্ণণা করা হলেও প্রায় সব রাউটারের ক্ষেত্রেই ধাপগুলো প্রায় একই। তাছাড়াও যে সকল ধাপ প্রত্যেক রাউটারের জন্য পুরোপুরিভাবে আলাদা সে সব বিষয়ের জন্য আলাদা আলাদা তথ্য দেওয়া হয়েছে। তথ্যগুলো থেকে আপনার প্রয়োজন অনুযায়ী তথ্য ব্যবহার করে অন্যান্য ধাপগুলো অনুসরণ করলে অতি সহজেই যে কোনো রাউটার থেকে অপারেশনগুলো সম্পন্ন করতে পারবেন।
ওয়াই-ফাই রাউটারের বেসিক অপারেশন এর ধাপগুলোর কোনোটি যদি আপনাদের বুঝতে সমস্যা হয়ে থাকে তাহলে নিচের কমেন্টবক্সে কমেন্ট করে আপনাদের সমস্যাটি বলবেন। আমরা যথাসম্ভব চেষ্টা করবো আপনার সমস্যার সমাধান দেওয়ার জন্য।
Leave a Reply