আজকাল আমরা সকলেই কমবেশি ‘ফটো বম্বিং’ (Photo bombing ) ব্যাপারটার সাথে পরিচিত। কিংবা, পরিচিত না হলেও এর শিকার হয়েছি অনেকবার। বুঝতে পারছেন না? কখনো কি এমন হয়নি যে বন্ধু-বান্ধবসহ ঘুরতে গিয়েছেন কোনো অসম্ভব সুন্দর জায়গায়, ছবি তুলতে দাঁড়িয়েছেন সকলে মিলে। মনোরম একটা দৃশ্যকে পেছনে রেখে সবাই হাসিহাসি মুখ করে ছবি তুলেছেন। সবকিছুই ঠিক ছিল, অসাধারণ একটা ক্লিক হতে পারত সেটি।
কিন্তু বাসায় এসেই খেয়াল করলেন, পাশ দিয়ে যাতায়াতরত এক পথচারী ফ্রেমের মধ্যে এসে কিংবা আপনারই এক সঙ্গী রীতিমত বেজার মুখ করে তাকিয়ে ছবিটির সৌন্দর্যটুকুই নষ্ট করে দিয়েছে! এটাই মূলত ‘ফটোবম্বিং’।
কিন্তু তাহলে কি আপনার এত সাধের ছবিটি একেবারে মাঠে মারা যাবে? একটুখানি অংশ মুছে ফেলতে না পারায় পুরো ছবিটাই অব্যবহার্য হয়ে যাবে!
সেটা যাতে না হয়, তাই আজই শিখে নিতে পারেন টেকনিকটি যেখানে আমরা জানব যে কিভাবে ফটোশপ ব্যবহার করে ছবি থেকে যে কোনো বস্তুকে বাদ দেয়া বা মুছে ফেলা যায়। এর জন্যে ফটোশপে যে খুব এক্সপার্ট হতে হবে, এমন নয়। তবে, ফটোশপের কিছু গুরুত্বপূর্ণ কিবোর্ড শর্টকাট জানা থাকলে ভাল হয়।
যাইহোক, মূল প্রসঙ্গে আসি অর্থাৎ ছবি থেকে কোন কিছু কিভাবে মুছবো, সে বিষয়েই কথা বলা যাক। নিচের ছবিটিই দেখুন না! ইমেজটির বেশ অনেকখানি মুছে ফেলার পরেও সেটি আসলের মতই রয়েছে।
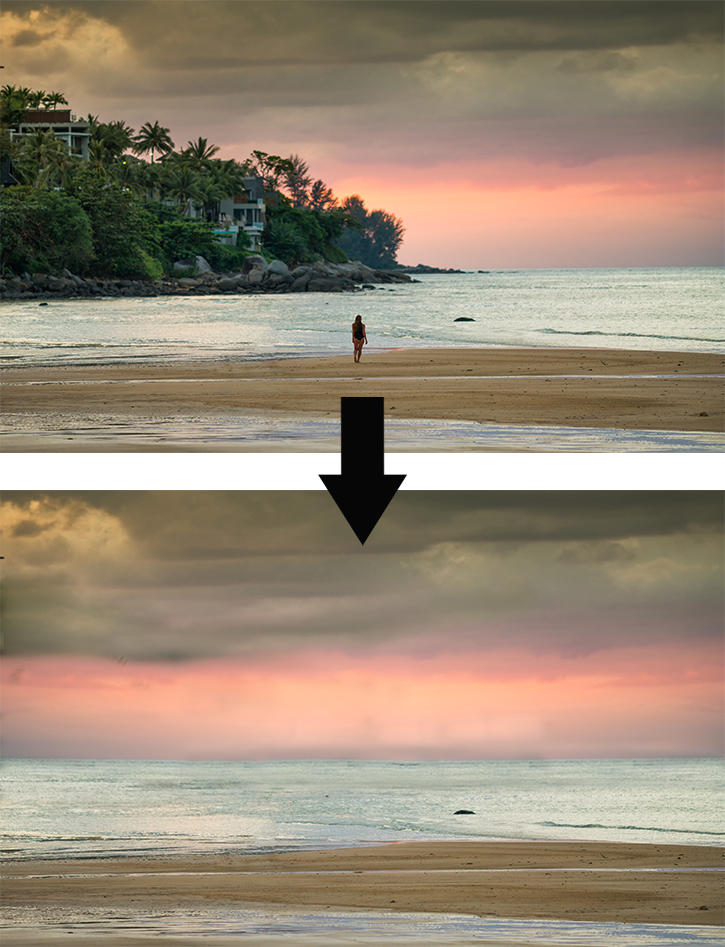
টেকনিক ১: ছোট বস্তু ও সরল ব্যাকগ্রাউন্ড যেভাবে মুছবেন
আমরা একটি ইমেজ দিয়ে আপনাদেরকে দেখাচ্ছি যে কিভাবে কাজটি করতে হবে। এখানে আমরা একটি ছবি বেছে নিয়েছি যেখানে একজন মানুষ সমুদ্র সৈকতে হেঁটে যাচ্ছে। প্রথম টেকনিকে আমরা মানুষটিকে ছবি থেকে সরিয়ে দেব। যদি আমরা ইমেজটিকে জুম করে দেখাই, তবে দেখতে পাবেন যে মানুষটির আকার ছবিটির তুলনায় অনেক ছোট এবং আশেপাশের ব্যাকগ্রাউন্ডও সাধারণ ও বৈচিত্রহীন। এক্ষেত্রে আমাদের কাজটি যথেষ্টই সহজ।
প্রথমেই ফটোশপ এপ্লিকেশানটি খুলে ctrl + O চেপে আপনার ইমেজটিকে নির্বাচন করে Open করে নিন। এবার বাম পাশের টুল প্যানেল থেকে Quick Selection Tool টি বেছে নিন। এবার মাউস দিয়ে যে অংশটি মুছতে চান, সে অংশটুকুর ওপর ধীরে ধীরে ড্র্যাগ করুতে থাকুন। আপনি দেখতে পাবেন যে আপনার কাঙ্খিত অংশটি সিলেক্টেড হয়ে গেছে। যদি বস্তুটির চেয়ে বেশি অংশ সিলেক্ট হয়ে যায়, তবে Shift চেপে ধরা অবস্থায় অতিরিক্ত অংশগুলোর ওপর ড্র্যাগ করুন।
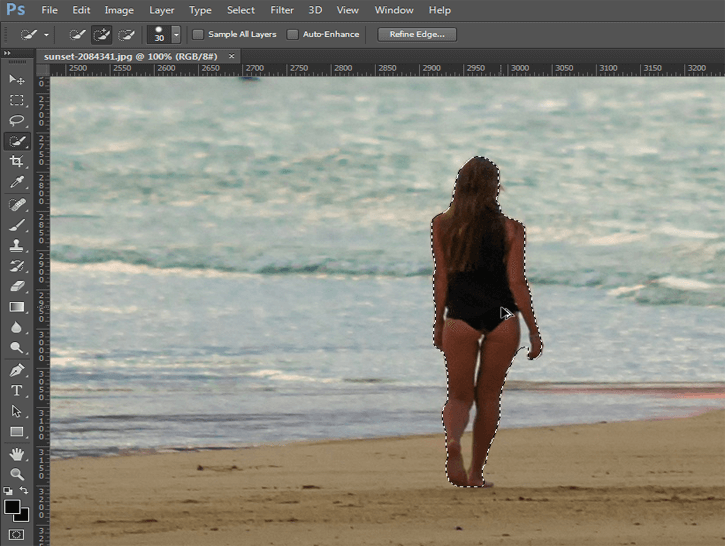
অংশটি পুরোপুরি সিলেক্ট করে ফেলার পর, এবার Shift + F5 চেপে Fill কমান্ডটি ওপেন করুন। Fill কমান্ড ওপেন হলে এবার ‘Use’ বক্সে ‘Content-Aware’ অপশনটি নির্বাচন করে দিন। এবার ‘OK’ নির্বাচন করে দিন। ‘Fill’ সম্পূর্ণরুপে হয়ে গেলে ‘Ctrl+D’ চেপে ‘Deselect’ করে নিন।
ব্যাস! হয়ে গেল! নিচের ছবিটি দেখুন, সিলেক্টেড অংশটুকু একেবারে পুরোপুরি ভোজবাজীর মত উধাও হয়ে গিয়েছে।
ফটোশপে কাজ করা সত্যিই খুব মজার। যারা এখনো এক্সপার্ট হতে পারেননি, তাদের জন্যে গ্রাফিক্স ডিজাইন শেখার কিছু ফ্রি ওয়েবসাইট রয়েছে। এগুলো থেকে আপনি নতুন নতুন টেকনিক শিখতে পারবেন যেখানে ছবি থেকে অন্য ছবি মোছা তো কোনও ঘটনাই না!
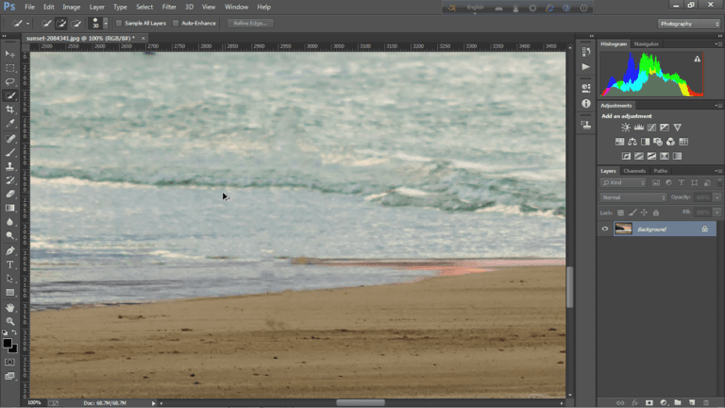
এই তো গেল সরল ব্যাকগ্রাউন্ড আর ছোট বস্তু মোছার কথা। কিন্তু জটিল ব্যাকগ্রাউন্ড বা বড় অংশ মোছার জন্য কি করবেন?
টেকনিক ২: বড় বস্তু ও জটিল ব্যাকগ্রাউন্ড যেভাবে মুছবেন
ছোটখাটো জিনিস না হয় এভাবে মোছা গেল। কিন্তু বড় বস্তু তো আর এভাবে মোছা যাবে না! ধরুন আমি ছবিটির মধ্য থেকে সবুজ আইল্যান্ডটির অংশটুকু বাদ দিতে চাচ্ছি। সেক্ষেত্রে আমরা যদি উপরের টেকনিকে কাজ করি, তবে সেটা অনেকটা এ রকম দেখাবে।
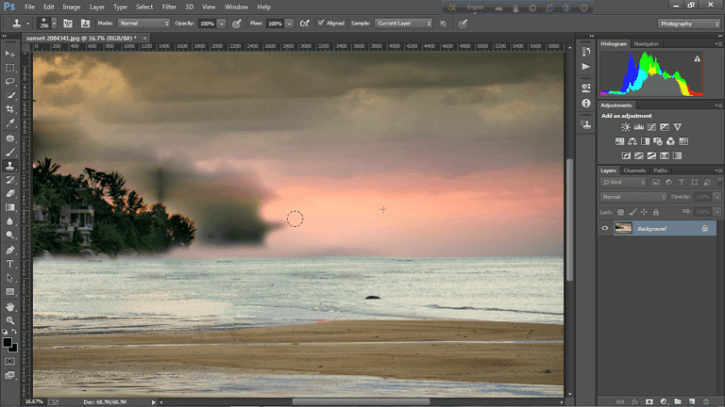
কিন্তু এমনটা তো কোনোভাবেই কাম্য নয়। তাই এক্ষেত্রে আমাদের এই পদ্ধতিটি অবলম্বন করা দরকার:
প্রথমেই যে অংশটুকু মুছতে চান সে অংশটুকুর ওপর আগের টেকনিকটি প্রয়োগ করে নিন। এতে আমাদের কাজটা অনেকটাই সহজ হয়ে যাবে।
এবার আমরা অন্য একটি টুল নিয়ে কাজ করব যেটি হল ‘Clone Stamp Tool’। এটি এমন একটি টুল যেটি আপনাকে আপনার ইমেজেরই একটি অংশ দিয়ে অন্য আরেকটি অংশ ঢেকে ফেলতে সাহায্য করবে। টুলটি বেছে নেবার জন্য ছবিতে প্রদর্শিত আইকনটির ওপর মাউসের ডান ক্লিক করে ‘Clone Stamp Tool’ নির্বাচন করে নিন।
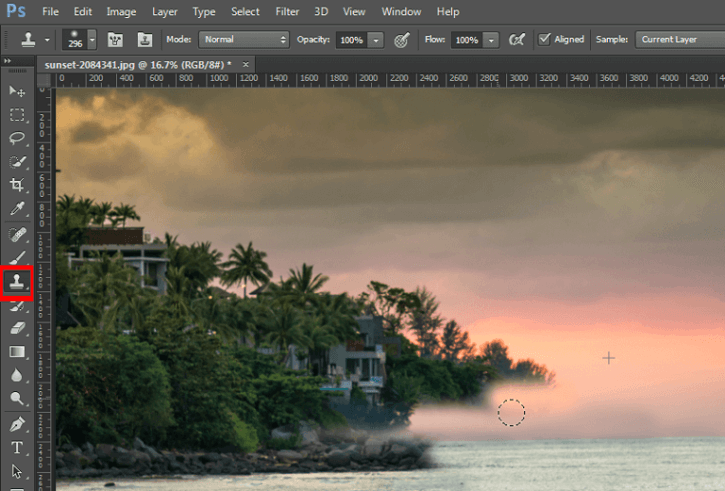
এবার আপনাকে এমন একটি স্থান নির্বাচন করতে হবে, যেখানকার কিছু অংশ দিয়ে যদি আপনি অনাকাঙ্খিত অংশটুকু রিপ্লেস করে দেন, তাহলে নতুন অংশটুকুকে ছবির আসল অংশ বলেই মনে হবে। যেমন ধরুন, আমরা সবুজ দ্বীপটিকে মুছে ফেলতে চাইছি। তাই আমাদের প্রয়োজন ছবির ডান পাশের সমুদ্র আর আকাশের অংশটি। অর্থাৎ ছবির সমুদ্র এবং আকাশের অংশটুকু দিয়ে আমরা দ্বীপের অংশটুকুকে রিপ্লেস করতে চাই। এক্ষেত্রে সমুদ্রের অংশটিকে আমরা বলব ‘Source Point’.
রিপ্লেস করার জন্যে আমাদের আগে ‘Source point’ ‘টিকে নির্বাচন করা প্রয়োজন। ‘Source point’ নির্বাচন করার জন্য ‘Shift’ কী চেপে ধরা অবস্থায় আপনার কাঙ্খিত অংশটির ওপর ক্লিক করুন। এই ছবিটির ক্ষেত্রে আমি মাঝ বরাবর সমুদ্রের অংশটুকু ব্যবহার করছি। আমাদের ‘Source point’ নির্বাচন করা হয়ে গিয়েছে।
এবার শুধু আপনার অনাকাঙ্খিত অংশগুলোর ওপর ব্রাশ করে নিন। ফটোশপ সোর্স পয়েন্ট থেকে ইমেজের অংশ এনে আমি সবুজ দ্বীপটির ওপর ব্রাশ করছি। দেখুন কিভাবে দ্বীপের জায়গাটিতে সমুদ্র বসে যাচ্ছে। আপনি সাধারণ ব্রাশ টুলের মত এখানেও ব্রাশ এবং সাইজ পরিবর্তণ করতে পারবেন। ব্রাশ করার সময় হয়ত খেয়াল করে থাকবেন যে আপনার ব্রাশ করার সাথে সাথে ‘Source Point’ টিও নড়ছে।
কাজটি পুরোপুরি ঠিকভাবে করার জন্য আপনাকে বারবার ‘Source point’ পরিবর্তণ করতে হতে পারে। এছাড়া পর্দার ডানপাশে একটি প্যানেল রয়েছে যেখানে আপনি আপনার প্রয়োজন মতো সেটিংস পরিবর্তণ করে নিতে পারবেন।
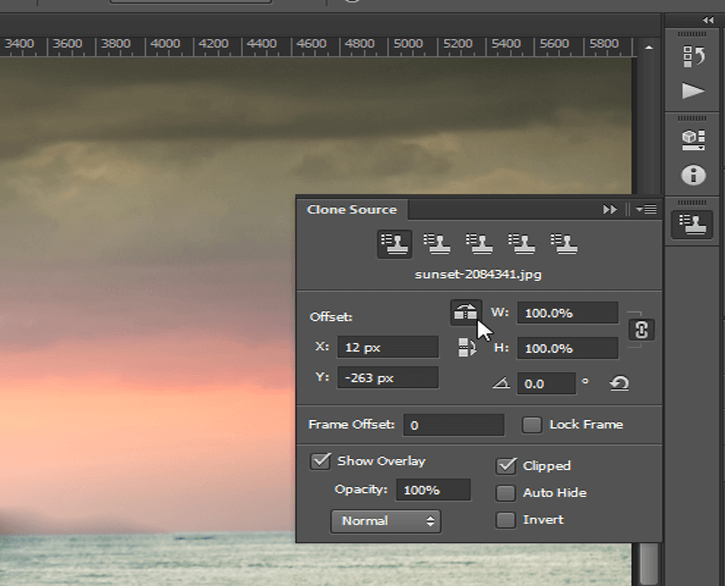
এবং আমাদের ফলাফলঃ

অভিনন্দন! আপনি শিখে ফেললেন অসাধারণ দুটি উপায় যে দুটির মাধ্যমে ফটোশপ ব্যবহার করে যে কোনো ছবি থেকে যে কোনো কিছু মুছে ফেলতে পারবেন অনায়াসে। এবার কার সাধ্য আপনার সাধের ছবিটিকে নষ্ট করে!
এবার শিখে নিন যে কোন ছবিতে কিভাবে ডিসপারশন ইফেক্ট যোগ করবেন। অর্থাৎ, ছবিটিকে কিভাবে স্প্ল্যাটার করবেন।
ফটোশপারদের জন্য খুবই গুরুত্বপূর্ণ টিপস। লেখককে ধন্যবাদ 🙂
ধন্যবাদ। 🙂