নাটক-সিনেমার প্রমোতে এ রকম ছবি আপনি বহুবার দেখেছেন, দেখেছেন বিভিন্ন বিজ্ঞাপনেও। দেয়াল জুড়ে অনেক ছবির প্রতিচ্ছবি টিভি কিংবা সিনেমার স্ক্রিনে ভেসে উঠতে দেখে নিশ্চয়ই আপনার খুব ভাল লেগেছে। ফটোশপ ব্যবহার করে এ রকম সিনেম্যাটিক ওয়াল যদি আপনি নিজেই তৈরি করতে পারেন, তাহলে আপনার ভাললাগা নিশ্চয়ই অনেক বেড়ে যাবে।
হুম, আপনার ভাললাগাটা বাড়িয়ে দিতেই নিয়ে এলাম এমন একটি টিউটোরিয়াল যা থেকে আপনি শিখে নিতে পারেন কিভাবে ফটোশপপে অনেক ছবির প্রতিচ্ছবি তৈরি করা যায়। নিজের এবং পরিবারের ছবি দিয়ে তৈরি করে নিন দারুণ দারুণ কোলাজ, cinamatic wall যা আপনি movie বা বিজ্ঞাপনে দেখেছেন।
ফটোশপে সিনেম্যাটিক ওয়াল তৈরির টিউটোরিয়াল
যে কোন দেয়ালে ছবির প্রতিচ্ছবি তৈরি করার জন্য ফটোশপের সাধারণ জ্ঞান থাকাটা লাগবে। আর এ কাজটা করার জন্য আপনার computer এ photoshop cs6 অথবা আপডেট version থাকাটাও প্রয়োজন। যদি না থাকে, তবে আগেই কোথাও থেকে ব্যবস্থা করে ইনস্টল দিয়ে নিন। এবার আসুন টিউটোরিয়ালটি শুরু করি-
Step-1: প্রথমে আপনি যে ছবিগুলো এ কাজের জন্য ব্যবহার করতে চান সেগুলো একটা ফোল্ডারে নিয়ে রাখুন।
Step-2: আপনি কতগুলো ছবি এ কাজের জন্য ব্যবহার করবেন তার উপর নির্ভর করবে column এবং row। ধরুন আপনি ব্যবহার করবেন ৬৪টি ছবি তাহলে ৮ x ৮ column এবং row হবে। যদি আপনি চান ৭ টা column এবং ৭টা row ব্যবহার করবেন, তাহলে ৭ x ৭= ৪৯টি ছবি ব্যবহার করতে হবে। এ অনুপাতে আপনি যতগুলো ছবি ব্যবহার করতে চান, ততগুলো ছবিই ফোল্ডারে নিয়ে রাখুন।
Step-3: আপনি যে ছবিগুলো ব্যবহার করবেন সেগুলো Horizontal হতে হবে। কারণ আমাদের wall এর aspect ratio হবে Horizontal।
ফোল্ডারে ছবি নিয়েছেন, এবার আসুন কাজ শুরু করি……
প্রথমে ফটোশপ ওপেন করে file menu তে যান। সেখান থেকে Automate এর উপর কার্সর রাখুন, ডান পাশের ড্রপ ডাউনে দেখুন contact sheet ii আছে।
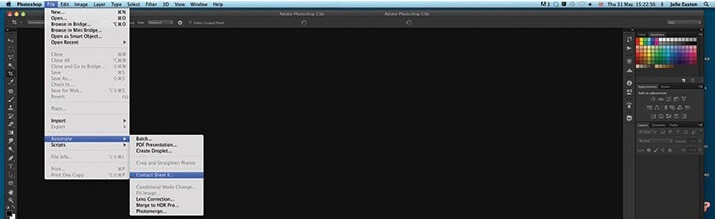
Contact sheet ii তে ক্লিক করুন, নিচের ছবির মত একটি উইন্ডো ওপেন হবে।
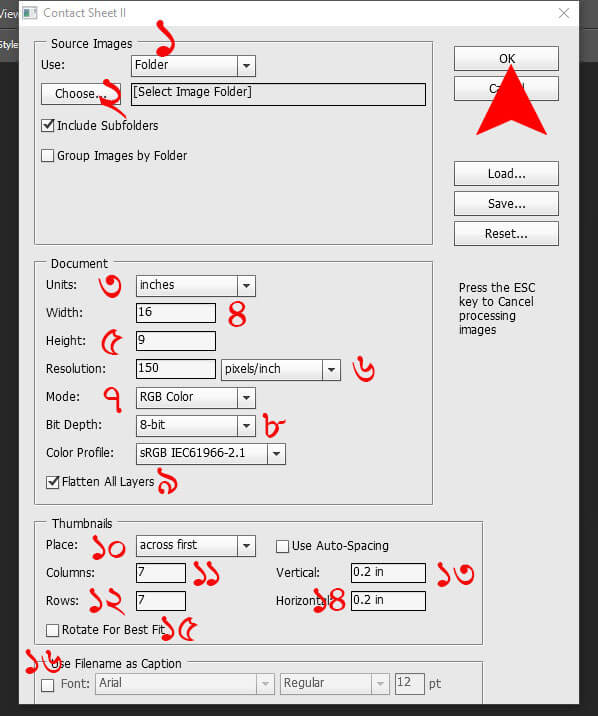
এ উইন্ডোতে কোথায় কি রাখবেন তা নাম্বারিং করে দেখিয়ে দেয়া হয়েছে। নিচের নাম্বার অনুযায়ী দেখে দেখে সেটিং করে নিন।
- ১. Source Image – এ রাখবেন Folder।
- ২. ফোল্ডারে ক্লিক করুন, Choose লেখাটি আসবে, লেখাটির ওপর ক্লিক করে ফোল্ডারটি সিলেক্ট করে দিন, যে ফোল্ডারে ছবিগুলো রেখেছিলেন।
- ৩. মাঝখানের ডকুমেন্ট সেকশনে Unit -এ রাখুন Inches।
- ৪. Width রাখুন 16
- ৫. Height রাখুন 9
- ৬. Resolution রাখুন 150
- ৭. Mode থাকবে RGB Color
- ৮. Bit Depth রাখতে হবে 8 bit
- ৯. Flatten all layer রাখবেন uncheck
- ১০. Thumbnails সেকশনে এসে Place এ রাখুন across first
- ১১. Column রাখুন 7
- ১২. Row রাখুন 7
- ১৩. Vertical রাখুন 0.2 inches
- ১৪. Horizontal রাখুন 0.2 inches
- ১৫. Rotate for best fit হবে uncheck এবং
- ১৬. Use file name as caption রাখতে হবে uncheck করে
সেটিং শেষে Ok করুন, দেখবেন automatic ছবিগুলো লেয়ার mask সহ লোড হচ্ছে।
এরপর Layer panel -এ গিয়ে Background Layer কে active করুন এবং সাদা background কে কালো রং দিয়ে fill করুন। আশা করি এটা আপনারা জানেন যে কীভাবে background color change করতে হয়।
এরপর chain link গুলো যেটা image এ দেখতে পাচ্ছেন সেটা click করে uncheck করে দিবেন। তাহলে আমরা সহজে ইমেজগুলোকে resize করতে পারবো Layer mask ছাড়া।
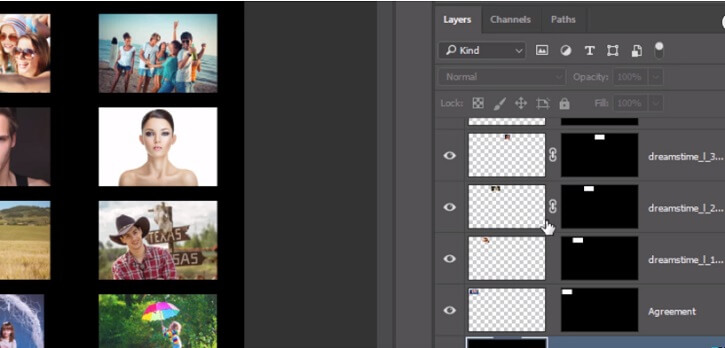
এরপর move tool কে active করুন, ওপরের ribbon থেকে auto select কে check দিন। কারণ যখন image এ click করবেন তখন Layer auto select হবে।
Transform tool এর জন্য ctrl+T চাপুন। নিচের image এর মত Drag and Drop করুন। কারণ যখন আপনি Transform tool select করে image কে layer এর সাথে fite করবেন, তখন image নিজের কেন্দ্র থেকে সরে যাবে। তাই move tool দিয়ে image এর কেন্দ্র ঠিক করুন। এটা Arow key দিয়েও করা যেতে পারে নিচের image এর মত।

এরপর Layer panel এ গিয়ে সব লেয়ার কে সিলেক্ট করুন। এরপর cltr+G চাপুন। তাহলে গ্রুপ হয়ে ফোল্ডার হয়ে যাবে। fx icon এ click করে মেনুতে গিয়ে Bevel & Emboss… এ ক্লিক করুন।

Bevel & Emboss এ কোথায় কি রাখবেন তা নিচে আলাদা করে দেয়া হয়েছে।
- Style রাখুন inner bevel
- Technique রাখুন chisel hard
- Depth রাখুন 100%
- Direction রাখুন up
- Size রাখুন 3
- Soften রাখুন 0
- Use global light কে check করে দিন
- Angle রাখুন 135
- Altitude রাখুন 40
- Highlight mode রাখুন screen
- Color রাখুন white
- Opacity রাখুন 100%
- Shadow mode রাখুন multiply
- Color রাখুন Black
- Opacity also রাখুন 100%
click করুন contour option এ, এর ভেতরে contour box পাবেন। সেখানে গিয়ে click করুন। দেখবেন মেনু আসবে, এর ভেতরে Gear icon আছে, সেটাতে ক্লিক করুন। একটা মেনু আসবে এবং সিলেক্ট করুন large list।
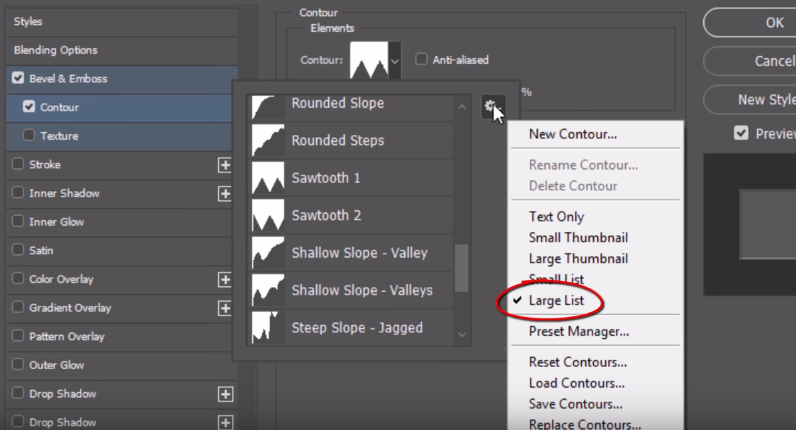
Scroll করে নিচে দিকে যান ।
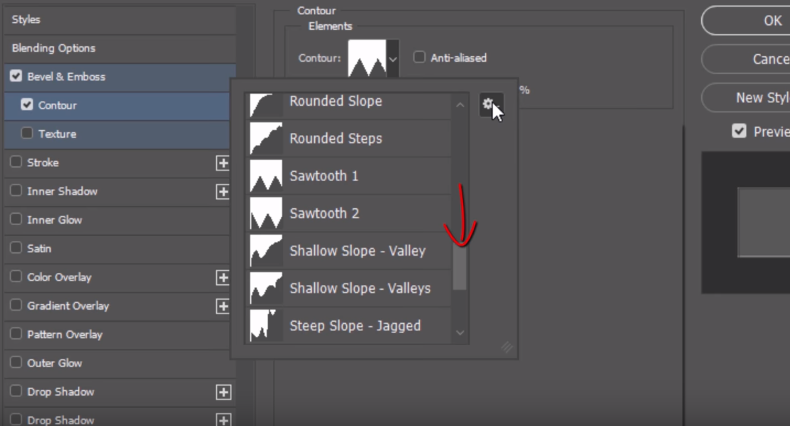
Select করুন Sawtooth 1 এবং click Ok
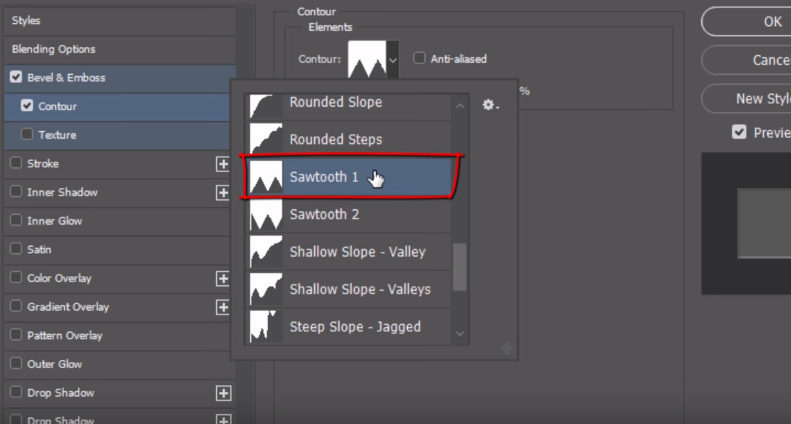
পরবর্তীতে image কে smart object convert করতে হবে। যাতে ছবি manipulate করার সময় ভেঙ্গে না যায়। Shift এ চাপ দিয়ে Group 1 এবং Background কে click করুন এবং smart object এ রুপান্তর করুন।
নতুন লেয়ার নিন এবং কালো color দিয়ে আগের মত fill করুন। নতুন লেয়ার existing লেয়ার এর নিচে রাখবেন। নিচের ছবির মত ……
উপরের লেয়ার active করে transform tool নিন cltr+T চেপে। এটার সাইজ কমান নিচের ছবির মত……

এরপর Drag করে উপরে তুলুন এবং Enter চাপুন।
নিচের soft background তৈরি করার জন্য যা যা করতে হবে…………
Layer panel এ group 1 কে active করে Layer mask নিন। এরপর gradiant tool এ click করুন । linear gradiant icon active করুন। থাম্ননিল open করে সিলেক্ট করুন black transparant থাম্ননিল।
নিচের image এর মত mouse pointer কে নিচে দিকে থেকে উপরের প্রথম image পর্যন্ত টেনে ছেড়ে দিন দেখবেন কালো shadow পড়েছে।

Layer panel এ গিয়ে group 1 কে copy করুন cltr+j চেপে । এখন group 1 original এবং copy দুটো হল । মানে group 1 আসল কপি এবং নকল কপি, আশা করি বুঝতে পেরেছেন । original কপি কে সিলেক্ট করে move tool open করুন এবং uncheck করুন auto select কে ।
এরপর যান Edit menu তে সেখান পাবেন Transform শাখা। menu তে পাবেন Flip vertical, এখানে click করুন। নিচের image এর মত shift এ ক্লিক করে mouse pinter দিয়ে নিচের দিকে drag করুন বা টানুন। দেখতে পাবেন image copy ও উল্টা হয়ে নিচের দিকে আসছে।
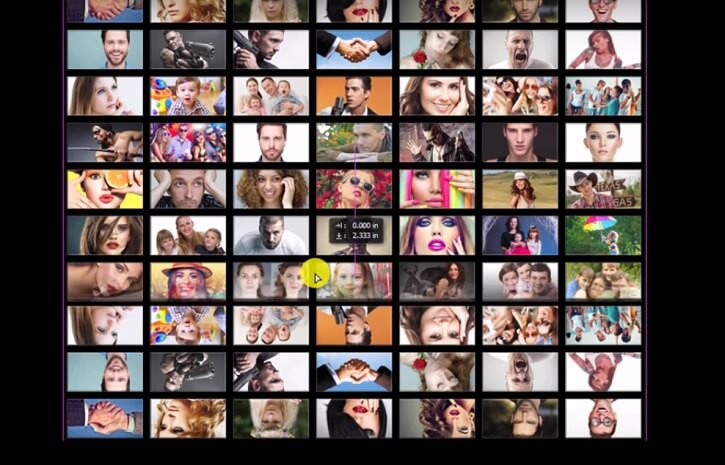
image কে center করবেন নিচের image এর পর্যন্ত ………

লেয়ার পেনেল এ গিয়ে opacity করবেন 50% তাহলে নিচের image এর মত দেখাবে।

এখন group 1 এর copy বা নকল লেয়ারটাকে অ্যাক্টিভ করে mask কে অ্যাক্টিভ করুন এবং G press করে gradient কে অ্যাক্টিভ করুন।
নিচের ইমেজ এর লাল দাগ থেকে shift চেপে Drag করুন …………………

ছাড়বেন নিচের ইমেজ এর লাল দাগে এসে অর্থাৎ মধ্য স্থানে এসে।

ইমেজটা দেখতে ঠিক এমন হবে।

এরপর লেয়ার পেনেল এ গিয়ে অরিজিনাল লেয়ার ও কপি লেয়ার কে আবার আগের মত সিলেক্ট করে cltr+g চেপে group করুন এবং আবার এটাকে কপি করুন cltr+j চেপে। নিচের ইমেজ এর মত……………

উপরের ইমেজ এর group 1 copy কে hide করুন চোখের উপর ক্লিক করে। এরপর open করুন Transform tool এবং ইমেজ এর ডানদিকের উপরে কোনায় cltr+shift+alt চেপে মাউস দিয়ে drag করুন নিচের ইমেজ এর মত।

এরপর drag করবেন ডানদিকে যাতে করে background এর সাথে মিলে যায়। এরপর drag করে বড় করবেন নিচের ইমেজ এর মত, যাতে করে উপরের ব্যাকগ্রাউন্ড এর সাথে মিলে যায়।

এরপর view menu তে যাবেন এবং ruler and snap যেন টিক দেওয়া থাকে। এরপর Ruler এ গিয়ে এটাকে drag করে উপরের ইমেজ এর গোল লাল দাগ বরাবর আনতে হবে। না বুঝলে নিচের ইমেজ এর দিকে খেয়াল করুন।

আবার Ruler টাকে টেনে নিচের দিকে বাউন্ডারি বক্স এর দিকে এনে ছেড়ে দিন নিচের ইমেজ এর মত…………

এরপর cltr+ – ২ বার চেপে zoom out করুন এবং enter চাপুন। কারণ কিছু কাজ এখনো বাকি আছে যা করার জন্য এটা প্রয়োজন।
আমরা উপরে যে লেয়ারটার চোখের উপর ক্লিক করে hide করেছিলাম, সেটা আবার visible করে active করুন। open করুন Transform tool এবং ইমেজকে ড্রাগ করুন বামদিকে। তাহলে নিচের ইমেজ এর মত করার চেষ্টা করুন যেভাবে লাল দাগ দেওয়া আছে।

নিচের ইমেজ এর লাল দাগ থেকে চেপে ড্রাগ করুন সবুজ লানইন পর্যন্ত।

এরপর ইমেজকে ড্রাগ করে ডানদিকে নিয়ে আসুন নিচের ইমেজ এর মত করে ……… এরপর enter চাপুন।

এরপর view তে যাবেন এবং clear guide এ ক্লিক করবেন তাহলে মেনু চলে যাবে। cltr+T চেপে Transform tool কে active করে নিচের ইমেজ এর গোল লাল দাগ থেকে ………………
ড্রাগ করবেন cltr+shift+alt চেপে নিচের ইমেজ এর মত………………… ক্লিক Enter।

এরপর zoom out করুন অর্থাৎ আগের অবস্থাতে ফিরে আসুন তাহলে নিচের ইমেজ এর মত লাগবে ।

ব্যস তৈরি হয়ে গেল আমাদের ছবির প্রতিচ্ছবি ওয়াল। আশা করি আপনাদের ভাল লেগেছে আমি চেষ্টা করিছি যতটা সম্ভব সহজ করে উপস্থাপন করতে, যাতে আপনারা সহজে বুঝতে পারেন। আশা করি, টিউটোরিয়ালটি শেয়ার করে অন্য বন্ধুদের জানাবেন কিভাবে ফটোশপে তৈরি করা যায় সিনেম্যাটিক ওয়াল, অনেক ছবির প্রতিচ্ছবি।
Leave a Reply