ওয়ার্ডপ্রেস ইন্সটল করার পর, প্রত্যেক নতুনদের প্রথমেই যে বিষয়টি শিখতে হবে তা হল কিভাবে ওয়ার্ডপ্রেস প্লাগইন ইনস্টল করবেন বা করা যায়। প্লাগইন আপনাকে ওয়ার্ডপ্রেসের সাইটের জন্য নতুন বৈশিষ্ট্য বা ফিচার যোগ করার অপশন দেয়। যেমনঃ গ্যালারি ফিচার, স্লাইডশো ইত্যাদি যোগ করা যায়। ওয়ার্ডপ্রেস এর জন্য হাজার হাজার ফ্রি এবং পেইড প্লাগইন রয়েছে। ধাপে ধাপে ধারাবাহিকভাবে এই নির্দেশিকা দ্বারা আমরা আপনাকে দেখাব কিভাবে ওয়ার্ডপ্রেস প্লাগইন ইনস্টল করবেন।
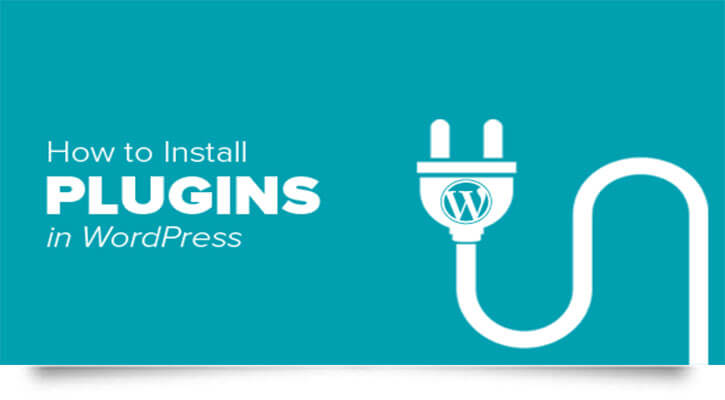
শুরু করার আগে
যদি আপনি WordPress.com ব্যবহার করেন তবে আপনি প্লাগইন ইনস্টল করতে পারবেন না।
আমরা প্রায়ই ব্যবহারকারীদের কাছ থেকে অভিযোগ পেয়ে থাকি যে, তারা তাদের ওয়ার্ডপ্রেস ড্যাশবোর্ডে প্লাগইন মেনু দেখতে পাচ্ছে না। এর কারণ আপনি ওয়ার্ডপ্রেস. com ব্যবহার করছেন, যার কিছু সীমাবদ্ধতা রয়েছে ।
আপনি তাদের ব্যবসা পরিকল্পনা (সাবক্রিপশন) আপগ্রেড না হওয়া পর্যন্ত WordPress.com থেকে প্লাগইন ইনস্টল করতে পারবেন না।
যদি আপনি এই ঝামেলা এড়াতে চান তবে wordpress.org ব্যবহার করুন ।
কিভাবে ওয়ার্ডপ্রেস প্লাগইন ইনস্টল করবেন
প্লাগইন সাধারণত তিনটি পদ্ধতিতে ইন্সটল করা যায়: ওয়ার্ডপ্রেস প্লাগইনটি ডাউনলোড করে সরাসরি ইন্সটল করা, ওয়ার্ডপ্রেস প্লাগইনটি ম্যানুয়ালি আপলোড করা এবং ওয়ার্ডপ্রেস প্লাগইনটি FTP ব্যবহার করে ইনস্টল করা।
প্লাগইন সার্চ ব্যবহার করে ওয়ার্ডপ্রেস প্লাগইন ইন্সটল পদ্ধতি
ওয়ার্ডপ্রেস ওয়েবসাইটে প্লাগইন ইনস্টল করার সবচেয়ে সহজ উপায় হল প্লাগইন সার্চ অপশন ব্যবহার করা। এই বিকল্পটির শুধুমাত্র একটি নেতিবাচক দিক হল, প্লাগইন ইন্সটল করতে প্লাগইনটি ওয়ার্ডপ্রেস প্লাগইন ডিরেক্টরীতে থাকা আবশ্যক। যদিও শুধুমাত্র ফ্রি প্লাগইনগুলির জন্য সার্চ অপশন সীমাবদ্ধ। আপনি পেইড ভার্সন প্লাগইন এই পদ্ধতিতে ইন্সটল করতে পারবেন না।
প্রথমে আপনার ওয়ার্ডপ্রেস অ্যাডমিন এলাকায় যান এবং Plugins » Add New অপশনে দেখুন ।
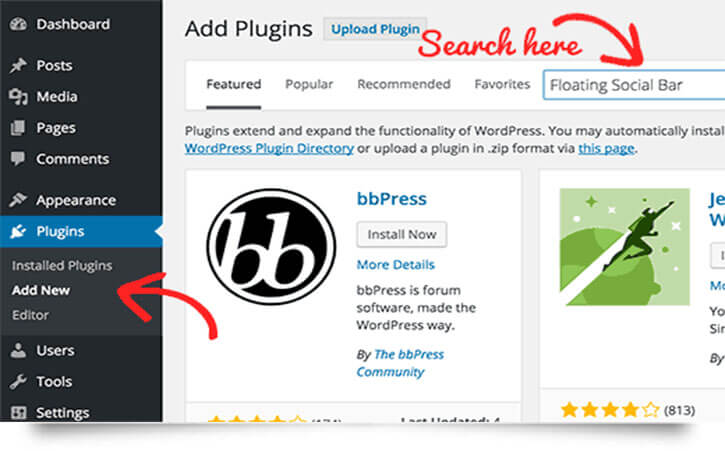
আপনি উপরের স্ক্রিনশট এর মত একটি স্ক্রিন দেখতে পাবেন। আপনি যে প্লাগইন বা নামটি খুঁজছেন তা সার্চ অপশনে টাইপ করে প্লাগইন খুঁজুন, যেমন আমরা চিত্রে করেছি। এর পরে, আপনি নীচের উদাহরণ মত তালিকার একটি প্লাগইন তালিকা দেখতে পাবেন:
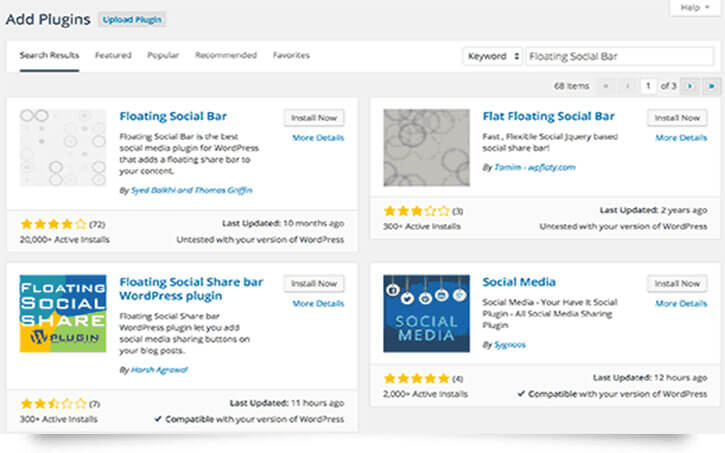
আপনি আপনার জন্য সেরা যে প্লাগইন সার্চ তালিকা থেকে বাছাই করে নিতে পারেন। যেহেতু আমাদের অনুসন্ধানে, আমরা ফ্লোটিং সোশাল বার খুঁজছি যা প্রথম প্লাগইন হতে পারে। আমরা এখন ‘Install Now’ বোতামটি ক্লিক করব।
ওয়ার্ডপ্রেস এখন একই সাথে আপনার জন্য প্লাগইন ডাউনলোড এবং ইন্সটল করবে। এর পরে, আপনি প্লাগইন সক্রিয় করতে বা প্লাগইন ইনস্টলারে ফিরে আসার জন্য একটি সফল বার্তা দেখতে পাবেন।
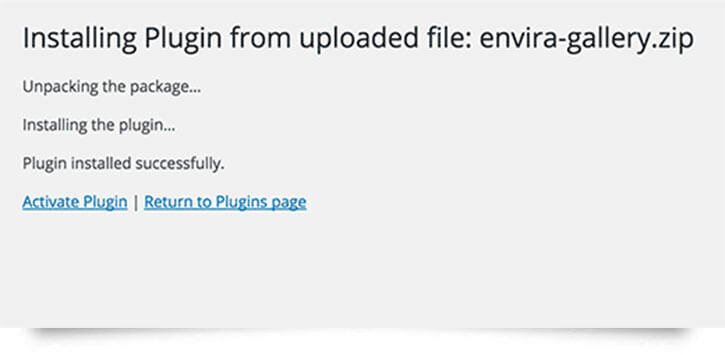
ওয়ার্ডপ্রেস প্লাগইন আপনার সাইটে ইনস্টল করা হয়ে যাবে, তবে এটি সক্রিয় না করা পর্যন্ত এটি কাজ করবে না। তাই এগিয়ে যান এবং আপনার ওয়ার্ডপ্রেস সাইটে প্লাগইন সক্রিয় করতে ‘Activate Plugin’ অপশনে ক্লিক করুন।
সব ঠিক থাকলে, আপনি সফলভাবে আপনার প্রথম ওয়ার্ডপ্রেস প্লাগইন ইনস্টল করতে পারবেন।
পরবর্তী ধাপ হল, ইন্সটল করা প্লাগইন এর সেটিংস কনফিগার করা। এই সেটিংস ভিন্ন ভিন্ন প্লাগইন জন্য ভিন্ন ভিন্ন হবে, তাই আমরা এই বিষয়টি এড়িয়ে গিয়েছি।
ওয়ার্ডপ্রেস অ্যাডমিন থেকে প্লাগইন আপলোড ব্যবহার করে প্লাগইন ইনস্টল করা
কিছু ওয়ার্ডপ্রেস প্লাগইন রয়েছে যেগুলো ওয়ার্ডপ্রেস প্লাগইন ডিরেক্টরিতে তালিকাভুক্ত করা হয় না। অথবা পেইড ভার্সনের হয়ে থাকে। এই প্লাগইনগুলি প্রথম পদ্ধতি ব্যবহার করে ইনস্টল করা যাবে না।
ভাবছেন এই প্লাগইনগুলি ইনস্টল করার জন্য ওয়ার্ডপ্রেস আপলোড পদ্ধতিটি কেন ব্যবহার হবে? কারণ, ওয়ার্ডপ্রেস পেইড ভার্সন এর প্লাগইন সেবা প্রদান করে না। আমরা অ্যাডমিন এলাকায় ইন্সটল আপলোড বিকল্প পদ্ধতি ব্যবহার করে ওয়ার্ডপ্রেস প্লাগইন কিভাবে ইনস্টল করবেন তা আপনাকে দেখাবো।
প্রথমে, আপনাকে সোর্স থেকে প্লাগইন ডাউনলোড করতে হবে (যা একটি জিপ ফাইল হবে সাধারণত)। পরবর্তীতে, আপনি ওয়ার্ডপ্রেস অ্যাডমিন এলাকায় যান এবং Plugins » Add New তে ক্লিক করুন।
এর পরে, যে পেজটি আসবে তার উপরের ‘প্লাগইন আপলোড’ লেখাটিতে ক্লিক করুন।
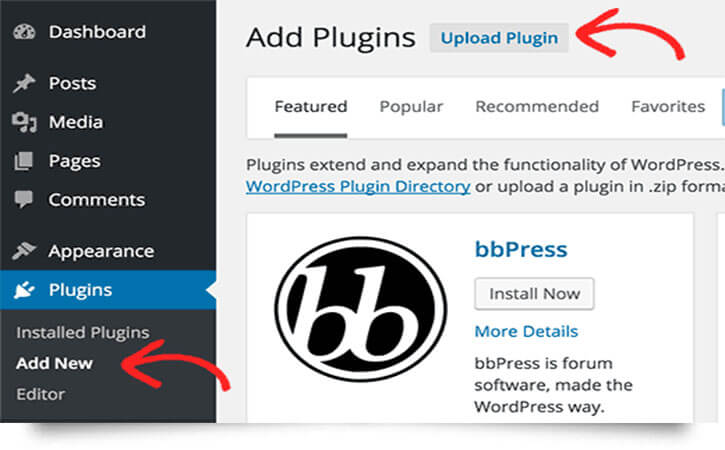
এটি আপনাকে প্লাগইন আপলোড পেজে নিয়ে যাবে। এখানে আপনি ‘চুজ ফাইল’ বাটন ক্লিক করুন এবং এখানে আপনাকে পূর্বে আপনার কম্পিউটারে ডাউনলোড প্লাগইন ফাইল নির্বাচন করতে হবে।
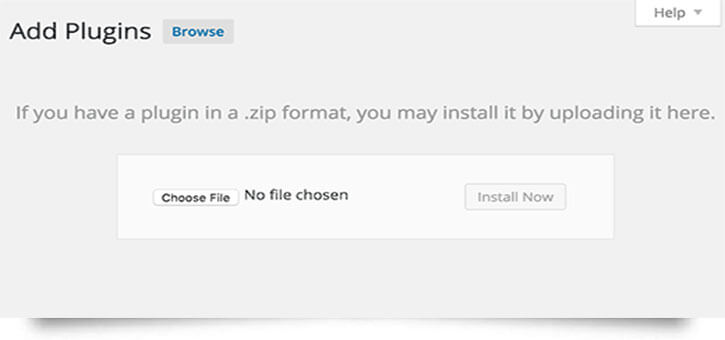
ফাইলটি নির্বাচন করার পরে, আপনাকে এখন ‘Install Now’ বাটনে ক্লিক করতে হবে।
ওয়ার্ডপ্রেস এখন আপনার কম্পিউটার থেকে প্লাগইন ফাইলটি আপলোড করে আপনার জন্য এটি ইনস্টল করবে। ইনস্টলেশনের শেষ হয়ে গেলে আপনি এক ধরনের একটি সফল বার্তা দেখতে পাবেন।
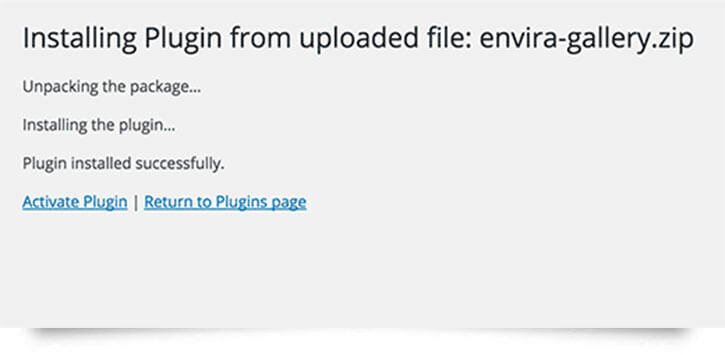
ইনস্টল করার পরে, প্লাগইনটি ব্যবহার শুরু করতে আপনাকে ‘Activate Plugin’ লিঙ্কটি ক্লিক করতে হবে। আপনার প্রয়োজন অনুযায়ী আপনার সেটিংস কনফিগার করতে হবে। এই সেটিংস প্রতিটি প্লাগইন এর জন্য পরিবর্তিত হবে তাই আমরা এই বিষয়ে আলোচনা করছি না।
ম্যানুয়ালি FTP ব্যবহার করে ওয়ার্ডপ্রেস প্লাগইন ইনস্টল করতে
কিছু ক্ষেত্রে, আপনার ওয়ার্ডপ্রেসের হোস্টিং সেবাদানকারি প্রতিষ্ঠানের পক্ষ থেকে ফাইল আপলোডে কিছু সীমাবদ্ধতা থাকতে পারে, যা অ্যাডমিন এলাকা থেকে একটি প্লাগইন ইনস্টল করার জন্য আপনার এক্সেস সীমিত করতে পারে। এই পরিস্থিতিতে, আপনার সেরা বিট ম্যানুয়াল FTP ব্যবহার করে ইনস্টল করতে হবে।
এফটিপি ম্যানেজার পদ্ধতিটি নতুনদের জন্য অন্তত গুরুত্বপূর্ণ।
প্রথমে আপনাকে প্লাগইনটির সোর্স থেকে ফাইলটি ডাউনলোড করতে হবে (এটি একটি জিপ ফাইল হিসেবে থাকবে)। পরবর্তীতে, আপনার কম্পিউটারে জিপ ফাইলটি ওপেন করতে হবে।
প্লাগইন জিপ ফাইল এক্সট্র্যাক করার সাথে একই নামের একটি নতুন ফোল্ডার তৈরি হবে। এটি এমন একটি ফোল্ডার যা আপনাকে একটি FTP ক্লায়েন্ট ব্যবহার করে ম্যানুয়ালি আপলোড করতে হবে।
FTP ম্যানেজারের মাধ্যমে আপনার হোস্টটি অ্যাক্সেস করতে হবে। আপনার FTP ব্যবহারকারীর নাম এবং পাসওয়ার্ড না থাকলে আপনার ওয়ার্ডপ্রেসের হোস্টিং প্রদানকারীর সাথে যোগাযোগ করুন এবং তাদেরকে জিজ্ঞাসা করুন।
আপনার কম্পিউটারে FTP ক্লায়েন্ট খুলুন এবং আপনার ওয়েব হোস্ট দ্বারা প্রদত্ত লগইন পাসওয়ার্ড ব্যবহার করে আপনার ওয়েবসাইটের সাথে সংযোগ করুন। একবার সংযুক্ত হলে, আপনাকে পাথ /wp-content/plugins/ পরবর্তী, আপনি আপনার ওয়েব সার্ভারে /wp-content/plugins/ ফোল্ডারে zip ফাইল থেকে বের করা ফোল্ডারটি আপলোড করুন।
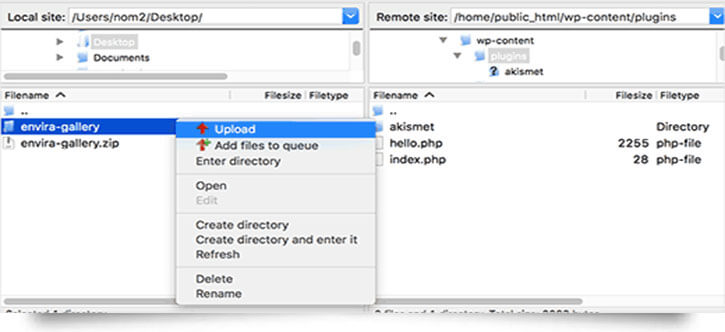
ফাইলগুলি আপলোড করার পর, আপনাকে ওয়ার্ডপ্রেস অ্যাডমিন এলাকা পরিদর্শন করতে হবে এবং অ্যাডমিন মেনুতে প্লাগইন লিঙ্কে ক্লিক করতে হবে। প্লাগইন পেজে আপনি সফলভাবে আপনার প্লাগইনটি ইনস্টল করে তা দেখতে পাবেন।
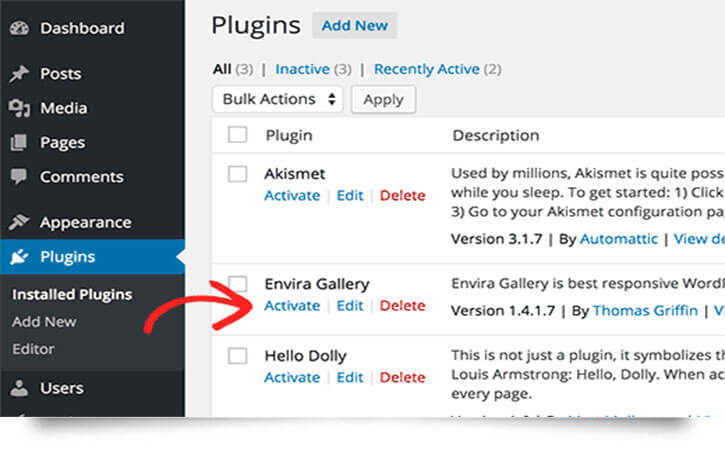
প্লাগইনটির নীচের অ্যাক্টিভেট লিঙ্কে ক্লিক করতে হবে। সক্রিয় করার পরে, আপনাকে প্লাগইন সেটিংস কনফিগার করতে হতে পারে। ওয়ার্ডপ্রেস প্লাগইন তাদের নিজস্ব সেটিংস দেয়া থাকে যা একেকটি প্লাগইনে ভিন্ন হয়ে থাকে, তাই আমরা এখানে তাদের বর্ণনা করিনি।
আশা করি, এই টিউটোরিয়ালের সাহায্য কিভাবে ওয়ার্ডপ্রেস প্লাগইন ইনস্টল করবেন তা সহজেই শিখে ফেলেছেন। আমরা সুন্দরভাবে পর্যায়ক্রমে সচিত্র এই টিউটোরিয়ালটি তৈরি করেছি, যদি এটি আপনাকে সাহায্য করে থাকে, তাহলে আমাদের ওয়ার্ডপ্রেস সম্পর্কিত আরও টিউটোরিয়াল পেতে আমাদের ব্লগে নিয়মিত চোখ রাখুন।
Leave a Reply