প্রায়ই আমাদের ছবি থেকে লেখা কপি করার প্রয়োজন পড়ে। কিন্তু একটা ওয়ার্ড ফাইল কিংবা ওয়েব পেজ থেকে আমরা যেভাবে কার্সর দিয়ে লেখা সিলেক্ট করে কপি করে নেই, ইমেজ থেকে সেভাবে সিলেক্ট এবং কপি করা যায় না। ফলে অন্য কোনও উপায় ব্যবহার করতে হয়।
আর উপায়টি না জানার কারণে আমাদেরকে ছবি দেখে দেখে লেখা টাইপ করতে হয়। এভাবে কোনও পিকচার থেকে দেখে টাইপ করা অত্যন্ত বিরক্তিকর এবং সময় সাপেক্ষ। তাই, প্রয়োজন কোনও বিকল্প এবং শর্টকাট উপায়।
অবাক হওয়ার কিছু নেই, পিডিএফ ফাইলসহ যে কোনও ছবি থেকে লেখা আলাদা করার শর্টকাট উপায় আছে। অনেক সময় অনেক বড় কাজই খুব সহজে এবং সাধারণভাবে করা যায়, যদি জানা থাকে। আজ জেনে নিন কিভাবে যে কোনও ইমেজ থেকে সহজে টেক্সট্ আলাদা করে নেবেন।
ছবি থেকে লেখা কপি করার উপায়
ছবি থেকে কিংবা পিডিএফ ফাইল থেকে যে কোনও লেখা আলাদা করার এই পদ্ধতিকে বলা হয় অপটিক্যাল কারেক্টার রিকগনিশন, সংক্ষপে ওসিআর। সেরা ৫টি ওসিআর সফটওয়্যার থেকে যে কোনটি ব্যবহার করে আপনি অনায়াসেই পিকচার থেকে টেক্টট্ কপি করে যে কোথাও পেস্ট করতে পারবেন।
এ রকম অনেক ওসিআর সফটওয়্যার আছে অনলাইনে, যেগুলোর কোনটি পেইড আর কোনটি ফ্রি। আমরা আলোচনা করবো ফ্রি সফটওয়্যার নিয়ে এবং সবগুলো নিয়ে আলোচনায় না গিয়ে আমরা মাত্র ১টি অ্যাপ্লিকেশনের ব্যবহার নিয়ে কথা বলবো।
Microsoft OneNote
মাইক্রোসফট্ এর অপারেটিং সিস্টেম উইন্ডোজ ব্যবহার করার কারণে আপনাদের প্রায় সবার পিসিতেই Microsoft OneNote রয়েছে। কিন্তু আপনারা হয়তো জানেন না যে, এটি ওসিআর সাপোর্ট করে। আপনি খুব সহজেই Microsoft OneNote এ ইমেজ আপলোড করে লেখা কপি করে নিতে পারেন। আসুন, জেনে নেই কিভাবে ওয়াননোটে ইমেজ আপলোড করবেন আর লেখা আলাদা করে নেবেন।
বি: দ্র: আপনার পিসিতে যদি Microsoft OneNote না থেকে থাকে, তবে onenote.com থেকে ডাউনলোড করে নিন।
ধরে নিলাম আপনার পিসিতে এটি আছে অথবা ছিল না কিন্তু আপনি এখন ডাউনলোড করে নিয়েছেন। এবার আসুন Microsoft OneNote দিয়ে স্টেপ বাই স্টেই লেখা কপি করার পদ্ধতি জেনে নেই।
স্টেপ-১: আপনার কম্পিউটার থেকে Microsoft OneNote রান করুন। আপনি যেভাবে প্রোগ্রাম ফাইল থেকে মাইক্রোসফট্ ওয়ার্ড কিংবা এক্সেল কিংবা অ্যাডোবি ফটোশপ রান করেন, সেইভাবেই Microsoft OneNote ওপেন করুন।
স্টেপ-২: OneNote ওপেন হলে দেখুন ওপরের মেন্যুবারে রয়েছে File, Edit, View, Insert… ইত্যাদি মেন্যু। এখান থেকে Insert এ ক্লিক করুন। একটা ড্রপ-ডাউন উইন্ডো ওপেন হবে। এ উইন্ডোতে দেখুন Pictures নামে একটা অপশন রয়েছে। এর উপরে কার্সর আনুন এবং দেখুন ডান দিকে আরেকটি সাব-মেন্যু ওপেন হয়েছে।
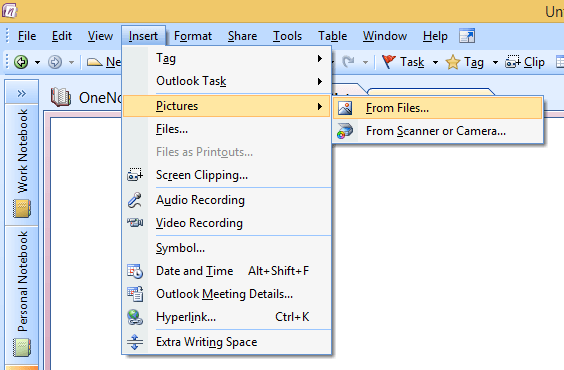
এই সাব-মেন্যু থেকে From Files এ ক্লিক করুন এবং যে ছবিটি থেকে আপনি লেখা কপি করতে চাইছেন, সে ছবিটি যেখানে আছে সেখান থেকে সিলেক্ট করে দিন। এরপর এই উইন্ডোর নিচে দেখুন Insert লেখা রয়েছে, এটিতে ক্লিক করুন।
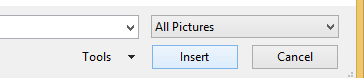
এখন আপনার ছবিটি Microsoft OneNote এ ওপেন হবে। ছবিটি এক্সট্রাক্ট হতে একটু সময় নিতে পারে, অপেক্ষা করুন।
স্টেপ-৩: এবার OneNote এ ওপেন হওয়া ছবিটির উপরে রাইট বাটনে ক্লিক করুন। এখান থেকে একটি ড্রপ ডাউন ওপেন হবে যেখানে ছবিটিতে কাজ করার জন্যে নানা রকম অপশন রয়েছে। একদম উপরে থাকা Copy Text from Picture লেখাটিতে ক্লিক করুন।
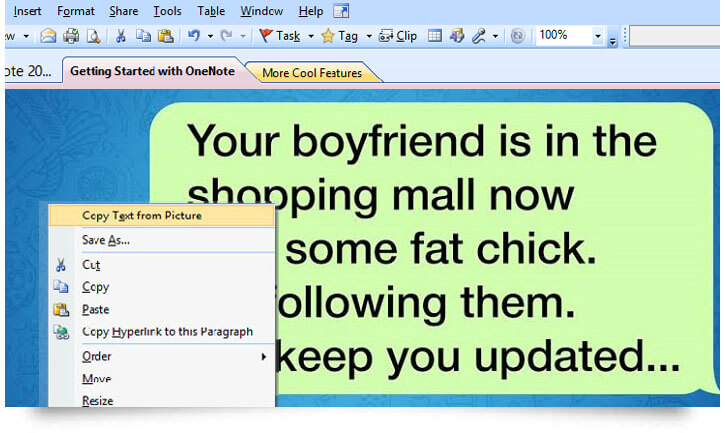
আপনার লেখা কপি হয়ে গিয়েছে। এখন মাইক্রোসফট্ ওয়ার্ড কিংবা নোট প্যাড কিংবা যেখানে খুশি সেখানে পেস্ট করে দিন আর দেখুন ছবির উপরে যা লেখা ছিলো তার সবই এসে পড়েছে। আমি মাইক্রোসফটে Paste করেছি যা নিচে দেখুন কিভাবে এসেছে।
 উল্লেখ্য, ছবিতে লেখা যে ফন্টে থাকবে ঠিক সেই ফন্টেই কপি হবে। এমনকি, ফন্ট সাইজ যা থাকবে, কপিকৃত লেখাতেও সেটাই দেখতে পাবেন। আপনি আপনার প্রয়োজনীয় সাইজে পরিবর্তণ করে নিতে পারেন।
উল্লেখ্য, ছবিতে লেখা যে ফন্টে থাকবে ঠিক সেই ফন্টেই কপি হবে। এমনকি, ফন্ট সাইজ যা থাকবে, কপিকৃত লেখাতেও সেটাই দেখতে পাবেন। আপনি আপনার প্রয়োজনীয় সাইজে পরিবর্তণ করে নিতে পারেন।
ছবি থেকে লেখা কপি করার এই সাধারণ ও সহজ পদ্ধতিটি আপনার কেমন লেগেছে তা নিচে কমেন্ট করে আমাদের জানান। আর যদি লেখা কপি করতে কোন সমস্যায় পড়েন কিংবা Microsoft OneNote এর ফাংশনালিটি বুঝতে অসুবিধা বোধ করেন, তবে সেটাও আমাদের জানান। আমরা আপনাকে সাহায্য করবো।
এই পদ্ধতিতে ছবি থেকে বাংলা লেখা কপি করা যাবে?