উইন্ডোজ ১০ একটি দুর্দান্ত অপারেটিং সিস্টেম। মাইক্রোসফট নিয়মিত লেটেস্ট আপডেট প্রদান করে উইন্ডোজ ১০ কে আরও শক্তিশালী এবং আকর্ষণীয় করছে। নিরাপত্তা এবং স্থিতিশীলতার কারণে উইন্ডোজ ১০ আপডেট, আপনার সিস্টেমের জন্য গুরুত্বপূর্ণ। তবে আপনার ইচ্ছার বিরুদ্ধে অটো আপডেট হওয়া ভাল কিছু নয়।
অটো আপডেট আপনার কাছে বিরক্তিকর মনে হলেও, উইন্ডোজ নিয়মিত তাদের সিকিউরিটি, ত্রুটি-বিচ্যুতি বা অন্যান্য অনেক সমস্যা সমাধানের জন্য আপডেট প্রদান করে থাকে। আপনি যদি একদম নতুন উইন্ডোজ সেটআপ দিয়ে থাকেন, তবে উইন্ডোজ আপডেট আপনার কম্পিউটারের জন্য গুরুত্বপূর্ণ ড্রাইভার অটো ডাউনলোড করে ইন্সটল করে দেয়। এসব কারণে উইন্ডোজ আপডেট গুরুত্বপূর্ণ।
তবে, অটো আপডেটের প্রধান সমস্যা হলো, এটা ব্যবহারে অনুমতি ছাড়া স্বয়ংক্রিয়ভাবে আপডেট নিয়ে নেয়। কিছু কিছু ক্ষেত্রে এর সাইজ কয়েক গিগাবাইট হয়ে যায়, ফলে এটা পিসি বা ইন্টারনেটের গতি কমিয়ে দেয়। আর যাদের সীমিত ডেটা প্ল্যান থাকে, তাদের জন্য এটি বেশ হতাশার। অনেক সময় পিসি চালু বা বন্ধ করে দেওয়ার সময় আপডেট হতে থাকে, এটাও বেশ বিরক্তিকর।
এই টিউটোরিয়ালে আমরা আপনাকে উইন্ডোজ ১০ অটো আপডেট বন্ধ করার ৩ টি উপায় দেখাব, যা আপনাকে উইন্ডোজ ১০ এর জোরপূর্বক আপডেট স্থায়ীভাবে বন্ধ করতে সহায়তা করবে।
উইন্ডোজ অটো আপডেট বন্ধ করার উপায়

১. কানেকশন মিটার চালু করে
আপনি যদি Wifi কানেকশনের ব্যবহার করেন, তবে উইন্ডোজের এই সেবাটি আপনি ব্যবহার করতে পারবেন। উইন্ডোজ সাধারণত নিয়মিত বা সাপ্তাহিক আপডেট প্রদান করে এবং সবগুলো আপডেট ব্যাকগ্রাউন্ডে চলমান থাকে। সেক্ষেত্রে আপনি মিটারেড কানেকশন বন্ধ করে দিয়ে, অটো আপডেট বন্ধ রাখতে পারেন। এটা চালু করার প্রক্রিয়া:
- প্রথমে Settings এ যান অথবা Win + I শর্টকাট ব্যবহার করেও যেতে পারেন
- তারপর ‘Network & Internet’ এ ক্লিক করুন
- তারপর ‘Wi-Fi’ এবং সেখানে গিয়ে ‘Advanced Options’ এ ক্লিক করুন
- একটু নিচে দেখুন লিখা আছে ‘Set as metered connection’ এটা ‘On’ করে দিন।
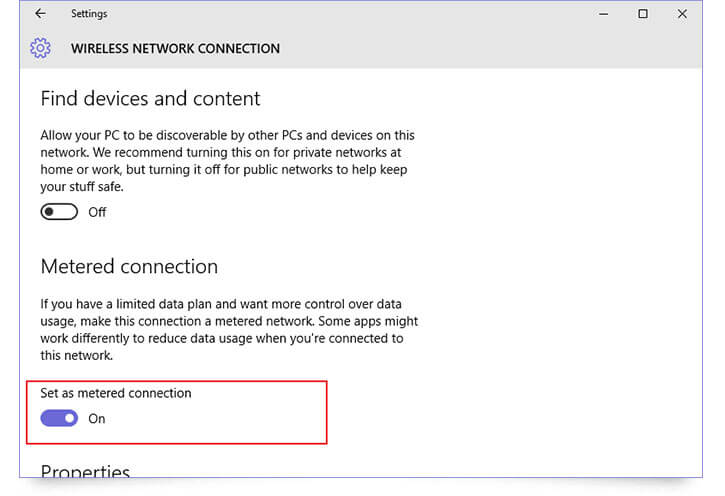
বি.দ্র: পুনরায় আপডেট চালু করতে ‘Set as metered connection’ এ গিয়ে ‘Off’ করে দিলেই হবে। এটা শুধুমাত্র WiFi কানেকশনের ক্ষেত্রে প্রযোজ্য। Ethernet বা সরাসরি ব্রডব্যান্ড লাইনের ক্ষেত্রে প্রযোজ্য নয়।
২. উইন্ডোজ আপডেট সার্ভিস বন্ধ করে
এই কৌশলটি বেশ কার্যকর। এটা সব ধরনের কানেকশনে কাজ করে। এ পদ্ধতিতে আপডেট বন্ধ করাও সহজ। যেভাবে বন্ধ করবেন:
- প্রথমে Run command এ যান, এখানে যেতে Win + R শর্টকাট ব্যবহার করতে পারেন।
- তারপর টাইপ করুন services.msc এবং Enter চাপুন
- তারপর Services থেকে Windows Update service খুঁজে বের করুন এবং এটাতে ক্লিক করুন
- ক্লিক করার পর একটা পপআপ উইন্ডো দেখাবে। ঐখানে General ট্যাবে ক্লিক করে ‘Startup Type’ টি ‘Disabled’ করে দিয়ে Apply এ ক্লিক করুন
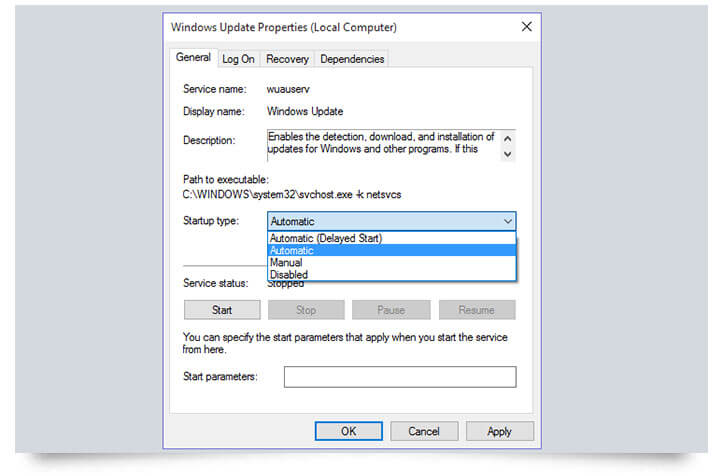
- এবার Recovery ট্যাবে ক্লিক করে First failure সেকশনের Take no action সিলেক্ট করে Apply তে ক্লিক করুন।
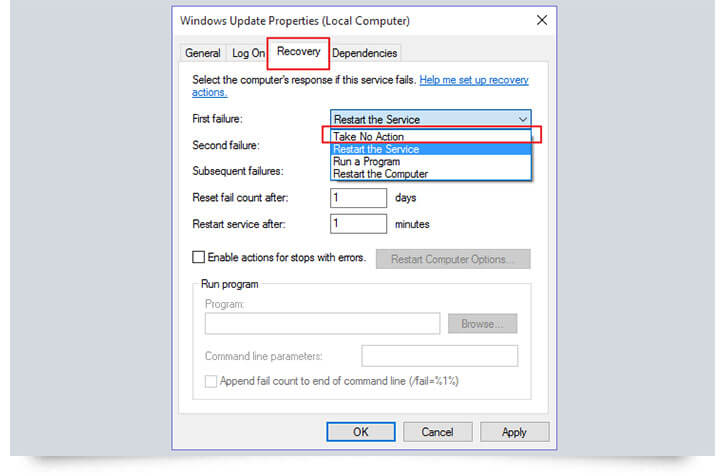
বি.দ্র: পুনরায় আপডেট চালু করতে Startup Type টি Automatic করে দিলেই হবে।
৩. উইন্ডোজ গ্রুপ পলিসি এডিট
এটা উইন্ডোজের একটি লুকানো ফিচার। এটার একটি বিশেষ সুবিধা হল, প্রতিবার উইন্ডোজ আপডেটের পূর্বে আপনাকে জানাবে এবং আপনার অনুমতি ব্যতীত আপডেট ইন্সটল হবে না। একদম আপনার পোষা কম্পিউটারের মতো কাজ করবে। পদ্ধতি:
- প্রথমে Run command এ যান অথবা Win + R শর্টকাট কি ব্যবহার করুন।
- ইনপুট বক্সে টাইপ করুন gpedit.msc এবং Enter চাপুন
- তারপর Computer Configuration -> Administrative Templates -> Windows Components -> Windows Update এ যান
- তারপর দেখুন লেখা আছে Configure Automatic Updates এখানে ক্লিক করুন
- নিচের Enabled এ ক্লিক এবং অপশন থেকে Notify for download and notify for install সিলেক্ট করে Apply তে ক্লিক করুন।
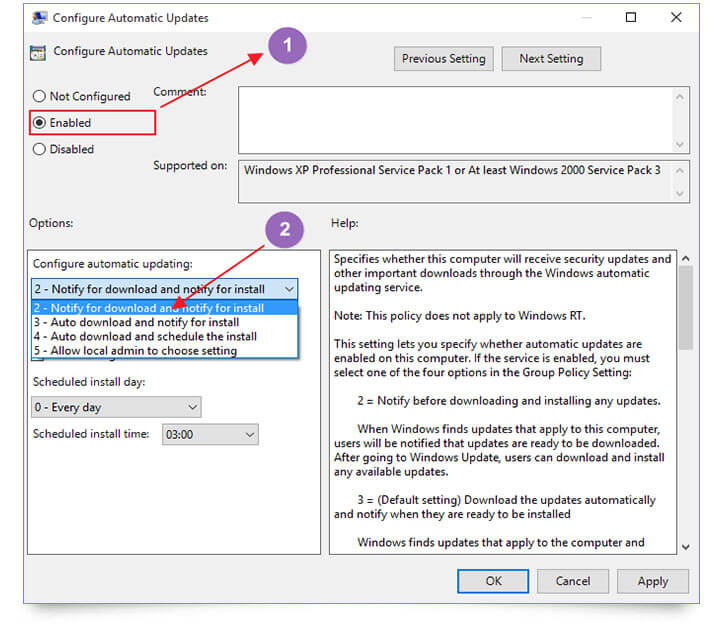
বি.দ্র: এই সুবিধা উইন্ডোজ ১০ এর Home ব্যবহারকারীদের জন্য নয়। এটা শুধুমাত্র Education, Pro and Enterprise ব্যবহারকারীদের জন্য।
শেষ কথা
উপরে উল্লেখিত সবগুলো পদ্ধতি আপনি একসাথে ব্যবহার করতে পারবেন এবং এই পদ্ধতিতে আপনি অটো আপডেটের যন্ত্রণা থেকে মুক্তি পাবেন। তবে অটো আপডেট দিতে যদি আপনার কোন সমস্যা না থাকে, তবে অটো আপডেট দেওয়া ভালো। কেননা এর দ্বারা আপনার পিসি সিকিউরিটি, পারফরমেন্স এবং স্পিড বৃদ্ধি পাবে। এছাড়াও, উইন্ডোজ ১০ এর স্পিড বাড়ানোর ১০ টি দারুণ উপায় রয়েছে, চাইলে একবার লেখাটিতে ঘুরে আসতে পারেন।
উইন্ডোজ ১০ অটো আপডেট নিতে গিয়ে আমার অনেক ডাটা খেয়ে ফেলে। বিশেষ করে যখন কম্পিউটারের সাথে সিংক করে মোবাইলের ডাটা ইউজ করি আর আপডেট এসে সেটা মুহূর্তেই না-ই করে দেয়, তখন অনেক মেজাজ খারাপ হয়।