কম্পিউটার ও মোবাইল ব্যাকআপের জন্য ফ্রি ক্লাউড সার্ভিসগুলোর মধ্যে সবচেয়ে জনপ্রিয় হলো গুগল ড্রাইভ। একটি ক্লাউড স্টোরেজ পরিষেবার প্রধান উদ্দেশ্য হল হার্ড ড্রাইভের সীমার বাইরের ফাইলগুলি সঞ্চয় করে আপনার ফাইল স্টোরেজ ক্ষমতা বৃদ্ধি করা। ক্লাউড স্টোরেজ এবং অনলাইন ব্যাকআপ বিভ্রান্তির কারণ হতে পারে। কিন্তু একই ধরণের অবকাঠামো ব্যবহার করে ভিন্ন উদ্দেশ্যে ব্যবহৃত হয় ক্লাউড স্টোরেজ এবং অনলাইন ব্যাকআপ। গুগলে সাইনআপ করলেই ১৫ জিবি ফ্রি ক্লাউড স্টোরেজ পাওয়া যায়। যার স্পেস গুগল ড্রাইভ, গুগল ফটো এবং Gmail এর মধ্যে ভাগ হয়ে যায়। এই পোস্টে আমরা গুগল ড্রাইভের ব্যবহার করে কিভাবে আপনার সব দরকারি ফাইল, ফোল্ডার, ছবি ও ভিডিও আজীবনের জন্য সংরক্ষণ করবেন তা জানবো।
এক নজরে দেখে নিন যা আছে এই লেখায়-
গুগল ড্রাইভের ব্যবহার
গুগল ড্রাইভে কোন ফাইল, ফটো, ভিডিও, পিডিএফ, মাইক্রোসফ্ট অফিস ফাইল ইত্যাদি স্টোর করা যায়। আপনি Google ড্রাইভে সরাসরি Gmail- এর মাধ্যমে পাঠানো ই-মেইলও স্টোর করতে পারবেন। তবে কিছু স্টোর করার আগে অবশ্যই গুগলের কিছু নিয়ম মেনে নিতে হবে। যেমন বলা যায় একটি ডকুমেন্টকে গুগল ‘Docs’ ফরম্যাটে কনভার্ট করতে চাইলে অবশ্যই সেটি ৫০ এমবি বা এর থেকে ছোট হতে হবে। এবার চলুন জেনে নেওয়া যাক ছবি, ভিডিও ও অন্যান্য ডকুমেন্ট সংরক্ষণের জন্য গুগল ড্রাইভের সঠিক ব্যবহার।
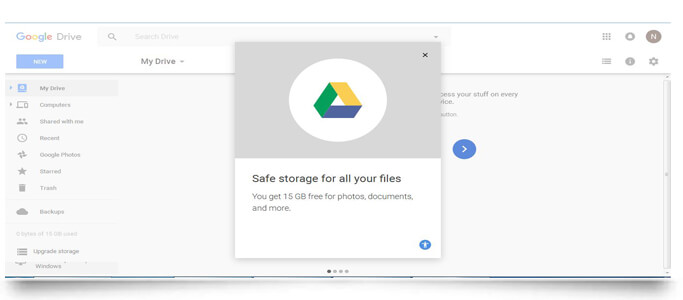
গুগলে একটি অ্যাকাউন্ট খুলুন (Sign up for Google Drive)
গুগল ড্রাইভ ব্যবহার করার জন্য শুরুতেই আপনাকে গুগলে একটি অ্যাকাউন্ট খুলতে হবে। একটি গুগল অ্যাকাউন্ট তৈরি করলেই তা কেবল আপনাকে ড্রাইভের অ্যাক্সেস দেয় তা না, এর সাথে জিমেইল, গুগল প্লে এবং আরও অনেক গুগলের সেবাও দেয়া হয়। গুগল অ্যাকাউন্ট থাকার সবচেয়ে বড় সুবিধা হচ্ছে, এই একটি অ্যাকাউন্ট দিয়েই গুগলের সব ফ্রি সার্ভিস ব্যবহার করা যায়।
আমাদের প্রায় সবাইরই গুগলে অ্যাকাউন্ট থাকার কথা। তবুও, যদি কারো না থেকে থাকে, তবে গুগলের অ্যাকাউন্ট সাইন আপ পেজে গিয়ে এখনই খুলে নিতে পারেন। আপনার Google অ্যাকাউন্ট তৈরি হয়ে গেলে, আপনি আপনার ১৫ গিগাবাইট ফ্রি স্টোরেজ পেয়ে যাবেন এবং তিনটি উপায়ে তাতে অ্যাক্সেস করতে পারেন। আপনার ব্রাউজারের মাধ্যমে, আপনার ডেস্কটপ ফাইল সিস্টেমের মাধ্যমে এবং আপনার মোবাইল ডিভাইসের মাধ্যমে।
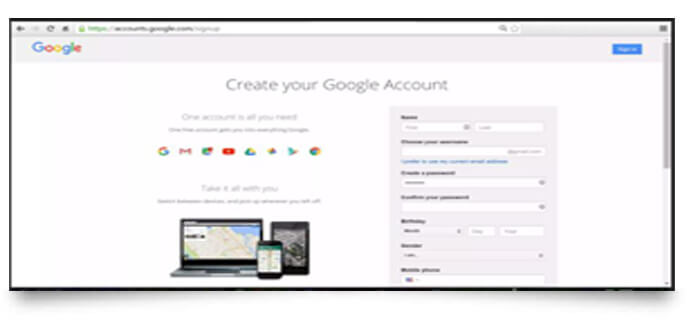
ব্রাউজার থেকে গুগল ড্রাইভের ব্যবহার (Using Google Drive from Your Browser)
বিভিন্ন ধরণের ব্রাউজার ব্যবহার করে আপনি এই সেবা পেতে পারেন। তার মধ্যে রয়েছেঃ ক্রোম, ফায়ারফক্স, মাইক্রোসফট এডজ (উইন্ডোজে শুধুমাত্র) এবং সাফারিসহ আরও অনেক ব্রাউজার। আপনি যে ব্রাউজারই ব্যবহার করুন, গুগল ড্রাইভের অফিসিয়াল পেজে গিয়ে সাইন ইন করে গুগল ড্রাইভের এক্সেস নিতে পারেন। গুগল ড্রাইভে এক্সেস করার পর, আপনি বাম পাশে ন্যাভিগেশন ট্যাব হিসাবে নিচের সুবিধাগুলি পাবেন।
- My Drive: আপনার সংরক্ষিত ফাইলগুলি অ্যাক্সেস করতে পারবেন
- My Computer: কম্পিউটার যা সিঙ্ক করবে তা শো করবে
- Shared with Me: আপনার সাথে যা শেয়ার করা হয়েছে
- Recent: সম্প্রতি ব্যবহৃত ফাইলসমূহ
- Google Photos: আপনার ফটো লাইব্রেরীতে অ্যাক্সেস করবে
- Starred: গুরুত্বের সাথে ট্যাগ করা ফাইলগুলি দেখাবে
- Trash: আপনার রিসাইকেল বিনে অ্যাক্সেস করবে
- Backups: আপনার ব্যাকআপগুলি অ্যাক্সেস করবে
- Upgrade Storage: আরো ক্লাউড স্টোরেজ কিনতে পারবেন
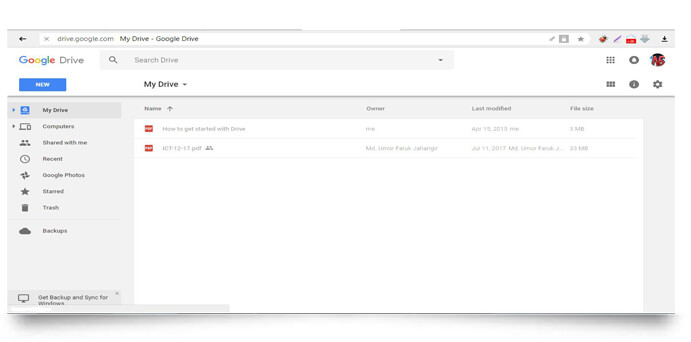
ডেস্কটপে গুগল ড্রাইভের ব্যবহার (Using Google Drive on Your Desktop)
আপনি চাইলে আপনার ডেস্কটপে Google ড্রাইভ ক্লায়েন্ট ইনস্টল করতে পারেন। এজন্য Google ড্রাইভ ব্রাউজারের উপরে ডান কোণের আইকনে ক্লিক করে “Download backup and sync for Windows” ডাউনলোড করে ইন্সটল করে নিতে হবে। একবার আপনি ক্লায়েন্ট ইনস্টল করে নিলে “sync this folder” সিলেক্ট করার মাধ্যমে Google ড্রাইভ আপনাকে আপনার ফাইল সিস্টেমে ব্যাকআপ করতে দিবে। আপনি গুগল ড্রাইভে যে ফোল্ডারটি ব্যাকআপ করলেন সেটি ডিফল্টভাবে আপনার হার্ড ড্রাইভে সংরক্ষিত থেকে যাবে। শুধুমাত্র ক্লাউডে এর একটি কপি তৈরি হবে যা আপনি পৃথিবীর যে কোন প্রান্ত থেকেই অ্যাক্সেস করতে পারবেন।
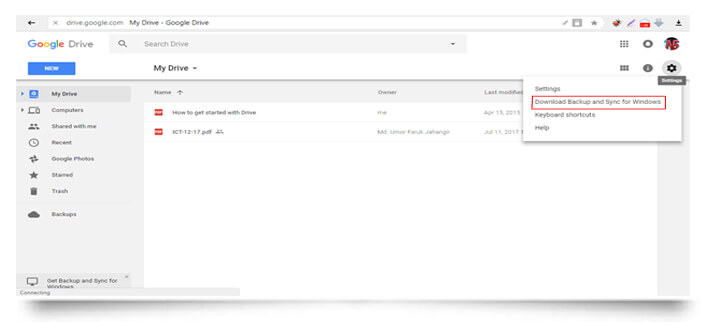
মোবাইল ডিভাইসে গুগল ড্রাইভের ব্যবহার (Using Google Drive on Your Mobile Device)
অ্যান্ড্রয়েড এবং iOS উভয়ের জন্য গুগল স্মার্টফোন অ্যাপ তৈরি করেছে। Google Play Store থেকে অ্যান্ড্রয়েড ফোনের জন্যে এবং Apple Store থেকে আইফোনের জন্যে Google Drive অ্যাপসটি ডাউনলোড করে নিয়ে আপনি এই সেবা পেতে পারেন। অ্যাপটি ওপেন করার সাথে সাথেই সাইনআপ করে আপনার ড্রাইভ স্টোরেজে অ্যাক্সেস করতে পারেন। ইন্টারফেসটি মোটামুটি সহজবোধ্য, এছাড়াও ফাইলগুলি দ্রুত খুঁজে পেতে “quick access” নামক একটি সার্চ বারও রয়েছে।
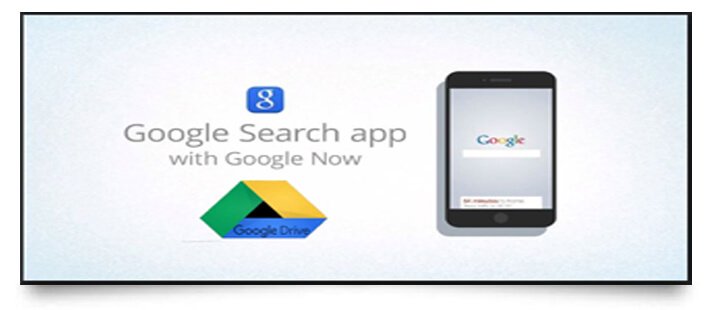
গুগল ড্রাইভে ফাইল আপলোড (File Uploads in Google Drive)
গুগল ড্রাইভে কোন ফাইল আপলোড করার জন্য প্রথমে “New” তে ক্লিক করতে হবে। এরপর অনেকগুলো অপশন আসবে। সেখান থেকে দরকারি অপশনটি সিলেক্ট করতে হবে। তারপর দরকার অনুযায়ী ফাইল কিংবা ফোল্ডার আপলোড করতে হবে। এছাড়াও “More” অপশন থেকে “Connect more apps” এর মাধ্যমে আরও বিভিন্ন অ্যাপসের সাথে কানেক্ট করা যাবে।
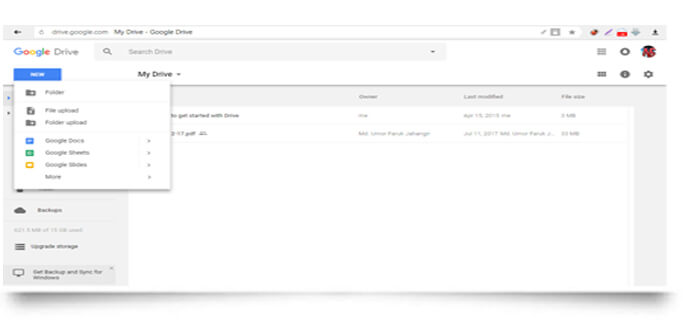
ডেস্কটপে ফাইল শেয়ারিং (Sharing Files on Desktop)
গুগল ড্রাইভ আপনাকে শুধু ফাইল সংরক্ষণের সুবিধাই দেয় না, একই সাথে পৃথিবীর যে কোন প্রান্তের যে কারো সাথে ফাইল শেয়ারিং এর সুবিধাও দিয়ে থাকে। আপনি যে ফাইলটি শেয়ার করতে চান, প্রথমে সেটি সিলেক্ট করতে হবে। এরপর উপরের দিকে অনেকগুলো আইকন দেখা যাবে। সেখান থেকে “+ এর পাশে একটি ব্যক্তির ছবি” থাকা আইকনে ক্লিক করতে হবে। এরপর “Share with others” নামে নতুন একটি উইন্ডো আসবে। তা থেকে একটি লিঙ্ক পাওয়া যাবে। এরপর নিচের বক্সে যার সাথে শেয়ার করা হবে তার ই-মেইল অ্যাড্রেস দিতে হবে। যার ফলে সে লিঙ্কটি পেয়ে যাবে এবং শেয়ার করা ফাইলটি দেখতে পাবে।
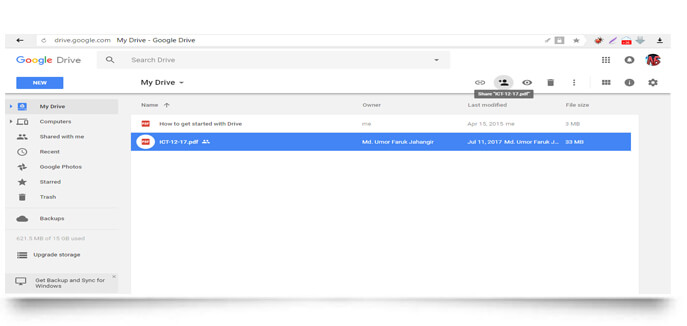
আপনি যখন গুগল ড্রাইভে কোন কিছু একবার আপলোড করে ফেলেন সেটি ঐ অবস্থাতেই থেকে যাবে যতদিন না ডিলিট করছেন। অর্থাৎ আপনি আজীবনের জন্য সংরক্ষণ করতে পারছেন আপনার দরকারি ডকুমেন্টগুলো। সেই সাথে প্রয়োজনের মুহূর্তে সেগুলো শেয়ারও করতে পারছেন আপনজনদের সাথে।
গুগল ড্রাইভের ব্যবহার করে আপনার প্রয়োজনীয় ফাইল, ফ্যামিলির ছবি ও ভিডিও আজীবনের জন্য সংরক্ষণের এই টিউটোরিয়ালটি আশা করি আপনার কাজে লেগেছে। আমি যথাসম্ভব চেষ্টা করেছি, সহজ করে গুছিয়ে লিখতে যাতে আপনিও ফাইল সংরক্ষণ ও শেয়ারিং এর প্রক্রিয়াটি সহজেই বুঝতে পারেন। এরপরও যদি কোন সমস্যায় পড়েন, নিচের কমেন্ট বক্সে লিখে জানালে, আমি সহযোগীতা করবো, ইনশাল্লাহ্।
Google drive এ কোন কিছু রাখার পর যদি মোবাইল রিসেট মারি, তাহলে কি ড্রাইভ থেকে সব ডিলেট হয়ে যাবে?
না, ড্রাইভ থেকে কোন কিছুই ডিলিট হবে না। কারণ, ড্রাইভটি আপনার মোবাইলে নেই, এটি রয়েছে গুগলের সার্ভারে। আর আপনি হাজারবার মোবাইল রিসেট মারলেও গুগলের সার্ভার থেকে আপনার কোন ফাইল ডিলিট হবে না। সুতরাং, নিশ্চিন্তে গুগল ড্রাইভে আপনার প্রয়োজনীয় ডাটা সেভ করে রাখতে পারেন।
গুগুল ড্রাইভে সংরক্ষন করা ফাইলগুলি কি ফ্ল্যাশ করলে চলে যাবে।
না, চলে যাবে না। কারণ, আপনি যখন গুগল ড্রাইভে ফাইল রাখবেন, তখন সেগুলো আপনার ফোনে স্টোর না হয়ে গুগলের সার্ভারে স্টোর হয়। আর আপনি যখন ফ্লাশ করেন, তখন তো আপনার ফোন ফ্লাশ হয়, ড্রাইভ না। কাজেই, ফ্লাশ করার পর কোন ফাইলই হারাবে না।
আমি কি করে গুগলে আপলোড করবো?
আপনার যদি একটি জিমেল অ্যাকাউন্ট থাকে, তবে সেটি লগইন করে নিন। এরপর, এই লিংকে ক্লিক করুন যা আপনাকে সরাসরি গুগল ড্রাইভে নিয়ে যাবে। সেখানে গেলেই দেখবেন বামপাশের উপরে New লেখা রয়েছে। New লেখাটির উপর ক্লিক করুন। দেখুন File Upload, Folder Upload লেখা রয়েছে। যেটা আপলোড করতে চান, সেটার উপর ক্লিক করুন।
গুগল ড্রাইভের ব্যবহার নিয়ে ভাল একটি লেখা পড়লাম। এখন আমার জানা দরকার, গুগল ড্রাইভে কিভাবে শেয়ারের pdf ফাইল ডিলিট করব, যদি জানান তো খুশি হবো।
ধন্যবাদ, নূরুজ্জামান ভাই। প্রথমেই ক্ষমা চেয়ে নিচ্ছি আপনার কমেন্ট ও প্রশ্নটির উত্তর দিতে দেরী করার জন্যে। আসলে আপনার কমেন্টটি কি কারণে যেনো স্প্যাম ফোল্ডারে চলে গিয়েছিল। যাইহোক, আমরা যখন নিশ্চিত হলাম এটি কোন বট কমেন্ট নয় বরং রিয়েল, তখন আমাদের এক লেখককে আপনার প্রয়োজনীয় বিষয়টির উপর একটি টিউটোরিয়াল লিখতে অনুরোধ করেছিলাম। আমাদের নিয়মিত লেখন ওমর ফারুক আপনার জন্যে গুগল ড্রাইভে শেয়ার করা ফাইল ডিলিটের উপায় নিয়ে একটি টিউটোরিয়াল লিখেছেন, দেখে নিন।
Hi, I am Faisal Morol who have read this post regarding Google Drive. Though I knew about G drive, I am impressed by the depth of it & the ease of your writing style.
গুগল ড্রাইভে ছবি কিংবা ভিডিও রাখলে সেগুলো কি আমি ছাড়া আর কেউ দেখতে পাবে?
প্রশ্ন করার জন্যে ধন্যবাদ, Nymur Rahaman ভাই। আপনি যদি কারো সঙ্গে ফাইল শেয়ার না করেন, তবে কখনোই কেউ আপনার গুগল ড্রাইভে আপলোড করা কোন ফাইল, ছবি, ভিডিও কিছুই দেখতে পাবে না।
Google drive এ কোন কিছু রাখার পর যদি মোবাইল চুরি হয়, তাহলে কিভাবে আবার আমার ছবিগুলো পাব?
আপনি যদি ছবিসহ আপনার প্রয়োজনীয় সব ফাইল-পত্র গুগল ড্রাইভে রেখে দেন আর যদি অপ্রত্যাশিতভাবে আপনার ফোন চুরি হয়ে যায়, চিন্তার কোন কারণই নেই। আবার যখন আপনি নতুন মোবাইল থেকে কিংবা যে কোন মোবাইল বা কম্পিউটার থেকে জিমেইল অ্যাকাউন্ট লগ-ইন করবেন এবং গুগল ড্রাইভে যাবেন, দেখবেন আপনার সব ছবিই আছে; কোন কিছুই হারায়নি।