যে কোন ওয়েবপেজ বা স্ক্রিনে দেখানো যে কোন তথ্য খুব সহজে ছবির মাধ্যমে সংরক্ষণ করার কাজে প্রায় প্রতিনিয়ত আমাদের স্ক্রিনশট নেওয়ার প্রয়োজন পড়ে। কম্পিউটার বা মোবাইল ফোনের পর্দায় যা দেখা যায় তা হুবহু সংরক্ষণের জন্য স্ক্রিনশটের বিকল্প কিছু নেই।
স্ক্রিনশট নেওয়ার জন্য বর্তমানে স্মার্টফোন বা কম্পিউটার বিশেষ করে উইন্ডোজে বিল্টইন টুলস থাকে। সেটি ব্যবহার করে খুব সহজেই যে কোন স্ক্রিনশট নেওয়া যায়। তবে স্ক্রোলিং স্ক্রিনশট কীভাবে নেওয়া যায় সে ব্যাপারে আমরা অনেকেই ঠিকভাবে জানি না।
লেখা আরেকটু এগোনোর আগে যারা স্ক্রোলিং স্ক্রিনশট কী সেটি এখনো বুঝতে পারছেন না, তাদের জন্য এটি একটু বলে নেওয়া ভালো।
স্ক্রোলিং স্ক্রিনশট কি?
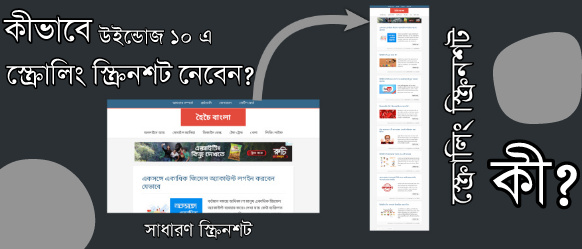
সহজ কথায় বলতে গেলে, স্ক্রিনে যা দেখছেন তার চেয়ে বেশি কিছু স্ক্রিনশট নেওয়াটাই হচ্ছে স্ক্রোলিং স্ক্রিনশট।
অর্থাৎ স্ক্রিনে প্রদর্শিত কনটেন্টের দৈর্ঘ্য একটু বেশি হলেই দৃশমান অংশের বাইরে দেখার জন্য সবসময়ই আমাদের পেজটাকে স্ক্রোলিং করে নিচে যাওয়ার প্রয়োজন পড়ে। বিশেষ করে ওয়েবপেজ বা কোন ডকুমেন্টের ক্ষেত্রে এটা সবসময়ই করতে হয়। নরমালি স্ক্রিনশট শুধুমাত্র ঐমুহূর্তে স্ক্রিনে যে অংশটুকু দেখা যায় সেটার ছবি তোলে, উপরে বা নিচের অংশের ছবি তোলা সম্ভব হয় না।
কিন্তু স্ক্রোলিং স্ক্রিনশট আপনাকে স্ক্রিনের ছবি নেওয়ার সময় স্ক্রোলিং করার সুবিধা দেয়, ফলে কোন কন্টেন্ট বিশেষত কোন ডকুমেন্ট বা ওয়েবপেজের সম্পূর্ন অংশ বা যতটুকু ইচ্ছা ততটুকুর ছবি তোলা যায়। আল্ট্রা ওয়াইড মনিটরগুলোর ক্ষেত্রে স্ক্রোলিং স্ক্রিনশট খুবই কাজের একটি জিনিস।
স্ক্রোলিং স্ক্রিনশট কী, সেটা জানা গেল, এবার আসুন আমরা মূল আলোচনায় প্রবেশ করি। তার আগে, যাদের কি-বোর্ডে সমস্যা রয়েছে, তারা জেনে নিতে পারেন কি-বোর্ড ছাড়াই কিভাবে কম্পিউটারের স্ক্রিনশট নেয়া যায়।
উইন্ডোজ ১০ এ স্ক্রোলিং স্ক্রিনশট নেওয়ার উপায়!
বলে নেওয়া ভালো, লেখাটি সত্যিকারের অর্থে টিউটোরিয়াল ধরণের লেখা না। বরং অনেকটা সফটওয়্যার রিভিউ এর মতো হবে। উইন্ডোজ ১০ এ স্ক্রোলিং স্ক্রিনশট নেওয়া যায় সেরকম তিনটি সফটওয়্যার নিয়ে কথা বলব আজকে। তাই কোথাও বুঝতে কোন রকম সমস্যা হলে অবশ্যই কমেন্ট করে জানাবেন।
Fastsone Capture
স্ক্রোলিং স্ক্রিনশট সহ সব ধরণের স্ক্রিনশট নেওয়ার জন্য আমি সব সময় যে টুলসটি ব্যবহার করি সেটা হচ্ছে FastStone Capture। কোন সফটওয়্যার সাধারণত পারফেক্ট বা সব সুবিধা সম্পন্ন হয় না। কিন্তু স্ক্রিনশট নেয়ার ক্ষেত্রে পারফেক্টের কাছাকাছি যদি কোন সফটওয়্যার থেকে থাকে, তাহলে সেটা হচ্ছে FastStone Capture।
এর ফিচারের কথা না বলে বরং এর অসুবিধার দিকটি বলি। সেটা হচ্ছে এটি একটি পেইড সফটওয়্যার। দাম মাত্র ১৬০০ টাকার মতো। তবে এক মাসের ফ্রি ট্রায়ালটি ডাউনলোড করে নিতে পারবেন নিচের লিংক থেকে। সেটাপ ভার্সনের পাশাপাশি পোর্টেবল ভার্সনও রয়েছে এটির।
খুব সহজ ইন্টারফেস থেকে একটি মাত্র ক্লিক করেই স্ক্রোলিং স্ক্রিনশটসহ বিভিন্ন ধরণের স্ক্রিনশট নিতে পারবেন। স্ক্রিনশট নেওয়ার পর এটি আপনাকে একটি বেসিক ফটো এডিটিং উইন্ডোতে নিয়ে যাবে। এডিট করার প্রয়োজন না থাকলে সেভ বাটনে ক্লিক করে ছবিটি সেভ করে ফেলুন।
ছোট্ট ইন্টারফেসটির প্রতিটি আইকনের উপর মাউসের কার্সর নিয়ে একটু অপেক্ষা করলেই সেটি কী কাজ করে তা দেখা যাবে। তাই আমি আর এ নিয়ে বিস্তারিত বর্নণায় যাচ্ছি না। সফটওয়্যারটিতে স্ক্রিন রেকর্ড অর্থাৎ ভিডিও করার ব্যবস্থাও রয়েছে। ফলে সাড়ে ৩ মেগাবাইটের এই সফটওয়্যারটি দিয়ে আপনি চাইলে কোন টিউটোরিয়াল ভিডিও তৈরী করে ফেলতে পারবেন খুব সহজেই!
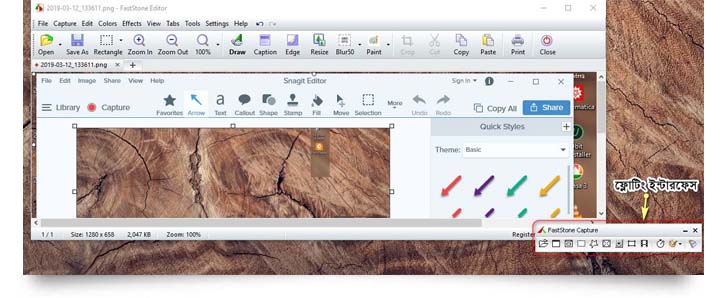
PicPick
স্ক্রিনশট নেওয়ার জন্য এটিও দারুণ একটি সফটওয়্যার। যদি টাকা খরচ করতে না চান, তাহলে বেছে নিতে হবে ১৪ মেগাবাইটের এই PicPick। ইনস্টল করার পর মাইক্রোসফট ওয়ার্ড ২০১৬ এর মতো এর ইউজার ইন্টারফেস দেখে একটু অবাক হতে পারেন। তবে স্ক্রিনশট নেওয়া কিংবা টুকটাক ছবি এডিটিং এর কাজ করার সব অপশন খুঁজে পাবেন এখানেই। সবকিছু খুব চমৎকারভাবে দেওয়া আছে এখানে।
Scrolling Window অপশনটিতে ক্লিক করে স্ক্রিনের যে অংশটুকুর স্ক্রোলিং স্ক্রিনশট নিতে চান, সেটির উপরে কার্সর নিয়ে ক্লিক করলেই স্বয়ংক্রিয়ভাবে স্ক্রোল করে স্ক্রিনশট নিয়ে নিবে। তারপর FastStone Capture এর মতোই এটিও আপনাকে এর বেসিক ফটো এডিটিং টুলসে নিয়ে যাবে, সেখান থেকে ছবিটিকে সেভ করে নিতে পারবেন।
স্ক্রিন রেকর্ডিং ছাড়া FastStone Capture প্রায় সকল সুবিধাই পাবেন এতে। এমন কী ফ্লোটিং ইন্টারফেসও।
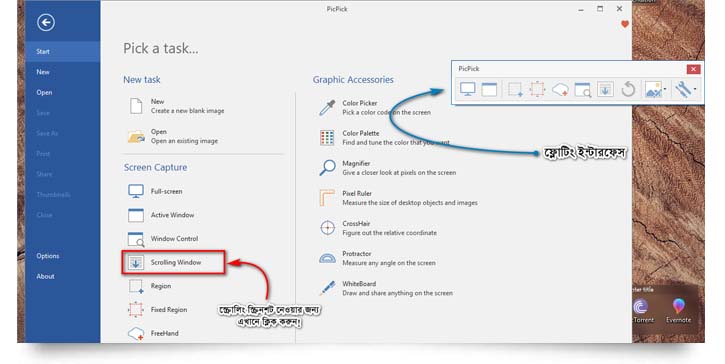
Snagit
স্ক্রিনশট কিংবা স্ক্রিন রেকর্ড দুই ক্ষেত্রেই অন্য দুইটির তুলনায় জনপ্রিয় সফটওয়্যারটি হচ্ছে Snagit। তবে ব্যবহার করার সময় বেশ কয়েকবার ক্র্যাশ করেছে, তাই আমার কাছে খুব বেশি ভালো লাগেনি। তবে এটি আমার কম্পিউটারের সমস্যাও হতে পারে। সফটওয়্যারটির সাইজও অনেক বেশি মনে হয়েছে হয়েছে আমার কাছে; প্রায় ৩০০ মেগাবাইটের মতো। র্যামও ব্যবহার করে প্রচুর। একটু লো কনফিগারের পিসির জন্য মোটেই উপযুক্ত নয়।
তবে পিসি কনফিগারেশন ভালো এবং যারা সুন্দর ইন্টারফেস যুক্ত কাজের সফটওয়্যার ব্যবহার করতে স্বাচ্ছন্দ্য বোধ করেন, তারা অবশ্যই এটি ব্যবহার করে দেখতে পারেন। অন্য দুইটির তুলনায় অনেক বেশি ফিচার সমৃদ্ধ এই সফটওয়্যারটি একটু আপ লেভেলের ইউজারদের পছন্দ হবে।
১৫ দিনের ট্রায়াল ভার্সনটি ফ্রিতেই নামিয়ে নিতে পারবেন নিচের লিংক থেকে। এছাড়া বিভিন্ন প্যাকেজ ভেদে বিভিন্ন দামে কিনে নিতে পারবেন ট্রায়াল শেষ হলে।
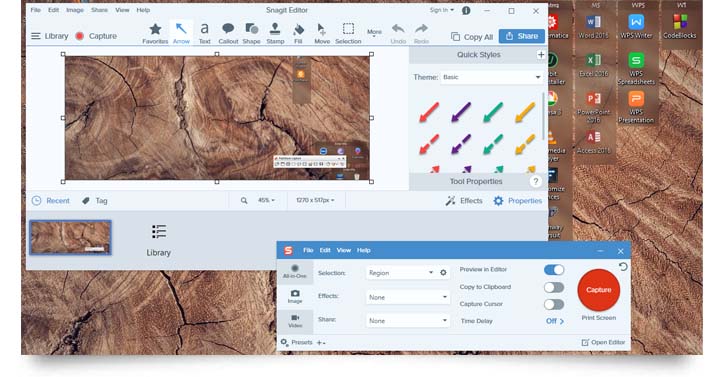
উপরোক্ত তিনটি সফটওয়্যার ছাড়া গুগল ক্রোম বা ফায়ারফক্স থেকেও উইন্ডোজ ১০ এ স্ক্রোলিং স্ক্রিনশট নিতে পারবেন। তবে সেক্ষেত্রে শুধু ব্রাউজারে দেখানো পেজ অর্থাৎ ওয়েবপেজের স্ক্রোলিং স্ক্রিনশট নেওয়া যাবে। এজন্য ফায়ারফক্সে উপরের বাম কোনায় থাকা মেনু আইকনে ক্লিক করে Library→Screenshot এ ক্লিক করুন। আর ক্রোমের জন্য ডাউনলোড করে নিতে হবে Screen Capture (by Google) এক্সেটেনশনটি।
Leave a Reply