আমাদের অনেকের ঘরেই আদিকালের টিভির পরিবর্তে স্মার্ট টিভি শোভা পাচ্ছে। আর প্রায়ই স্মার্ট টিভিতে স্ক্রিনশট নেয়ার প্রয়োজন পড়ছে। যাদের ঘরে এখন স্মার্ট টিভি নেই, অচিরেই হয়তো তাদের ঘরেও এটি চলে আসবে। কারণ, উন্নত প্রযুক্তির যে কোনও হাউজহোল্ডস্ই মানুষকে দ্রুত আকৃষ্ট করে নিচ্ছে। কিন্তু কেন টিভি থেকে স্ক্রিনশর্টের প্রয়োজন?
ধরুন, আপনি টিভি দেখছেন, এমন সময় খুবই গুরুত্বপূর্ণ একটি খবরে আপনার চোখ আঁটকে গেল। কিংবা খেলা দেখার সময় তাৎক্ষনিকভাবে স্কোরবোর্ডটি সবার সাথে শেয়ার করতে ইচ্ছে হলো আপনার। অথবা নতুন কোন মুভি কিংবা টিভি সিরিজ দেখছেন, সেখানকার কোন ক্যারেক্টারকে আপনার খুব ভালো লেগে গেল।
এসব ক্ষেত্রে কী করবেন? হ্যাঁ, হাতের মোবাইলফোনটির ক্যামেরা ব্যবহার করে টিভি স্ক্রিণের ছবি তুলে নিয়ে সেটা শেয়ার অথবা সংরক্ষণ করা যায়। কিন্তু টিভিটি যেহেতু একটি স্মার্ট টিভি, তাই এই পুরানো বুদ্ধির চেয়ে সোজা স্মার্ট টিভিতে স্ক্রিনশট তুলে নেওয়া গেলে কেমন হয়? জেনে নিন স্মার্ট টিভি কি এবং এ সম্পর্কে আরো বিস্তারিত।
এতে ছবির মানটাও হবে আপনার ক্যামেরা দিয়ে তোলা ছবির চেয়ে বহুগুণ ভালো। নিশ্চয়ই কিছুটা অবাক হচ্ছেন, কিভাবে টিভিতে স্ক্রিনশট নেওয়া যায় সেটা ভেবে। আসলে একটি নয়, বেশ কয়েকটি পদ্ধতি আছে স্মার্ট টিভিতে স্ক্রিনশট নেওয়ার। সবগুলো পদ্ধতিই যে আসলে সব স্মার্ট টিভিতে কাজ করে সেরকম নয়। একেক ব্র্যান্ডের টিভিতে হয়ত একেক পদ্ধতি কাজ করবে, একাধিক পদ্ধতিও কাজ করতে পারে।
আবার এমন কিছু থ্রিডি টিভি রয়েছে, অনেকেই যেগুলো খেলা দেখার জন্যে কিংবা উন্নতমানের মুভি দেখার জন্যে ব্যবহার করে থাকেন। এ ধরণের টিভিগুলোতেও অ্যান্ড্রয়েড অপারেটিং সিস্টেম ব্যবহার করা হয় আর এগুলোতেও নিচে ব্যবহৃত পদ্ধতিগুলো ব্যবহার করে স্ক্রিনশট নেয়া যাবে।

আমরা জানি, স্ক্রিনশট স্ক্রিনে যা দেখা যায়, তারই ছবি তোলে। তবে, স্মার্ট টিভিতে যেহেতু অ্যাপ্লিকেশন ব্যবহারের ব্যবস্থা থাকে, তাই একটি অ্যাপ স্ক্রিনশট নেওয়ার পারমিশন না থাকলে ঐ অ্যাপে থাকা অবস্থায় স্ক্রিনশট নিতে পারবেন না। এক্ষেত্রে উদাহরণ স্বরূপ, আইফ্লিক্সের কথা বলা যেতে পারে।
স্মার্ট টিভিতে স্ক্রিনশট নেবার উপায়
আমি এখানে স্মার্ট টিভিতে স্ক্রিনশট নেওয়ার সবগুলো পদ্ধতি নিয়েই বলার চেষ্টা করব। আপনাকে খুঁজে বের করতে হবে কোন পদ্ধতিটি আপনার টিভির ক্ষেত্রে কাজ করেছে। তাই চলুন তাড়াতাড়ি এই নতুন এবং মজার ব্যাপারটির সঙ্গে পরিচিত হই।
আর হ্যাঁ, শুরু করার আগে একটা কথা বিশেষভাবে উল্লেখযোগ্য আর সেটা হচ্ছে, বাজারে যেসব স্মার্ট টিভি পাওয়া যায়, তার বেশিরভাগই যেহেতু অ্যান্ড্রয়েড অপারেটিং সিস্টেম চালিত, তাই এখানে আমরা সব আলোচনা করব শুধুমাত্র অ্যান্ড্রয়েড স্মার্ট টিভিকে কেন্দ্র করে। অর্থাৎ এখানে স্মার্ট টিভি বলতে আমরা অ্যান্ড্রয়েড স্মার্ট টিভিই বোঝাবো। তাই আপনার স্মার্ট টিভি যদি অ্যান্ড্রয়েড চালিত না হয়, তাহলে আর এগোবেন না।
০১. রিমোট ব্যবহার করেঃ
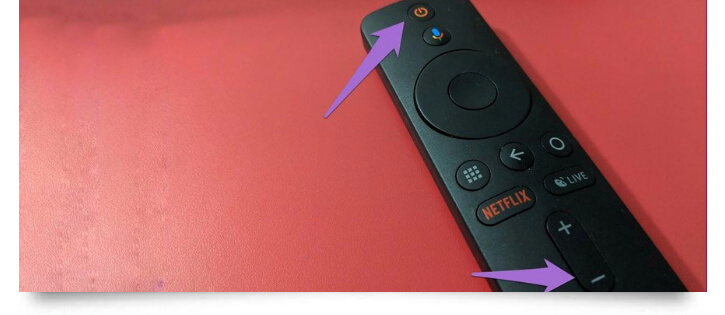
অ্যান্ড্রয়েড স্মার্টফোন কিংবা ট্যাবলেটে যদি স্ক্রিনশট নিতে চান, তাহলে সচারাচর পাওয়ার বাটন আর ভলিউম বাটন একসাথে চেপে ধরলেই স্ক্রিনশট নেওয়া হয়ে যায়। একটু অন্যরকম মনে হলেও সত্যি, অ্যান্ড্রয়েড চালিত কিছু স্মার্ট টিভিতেও আপনি একই পদ্ধতিতে স্ক্রিনশট নিতে পারবেন।
তাই অ্যান্ড্রয়েড স্মার্ট টিভিতে স্ক্রিনশট নেওয়ার জন্য টিভি রিমোটটি টিভির দিকে তাক করে একই সাথে পাওয়ার এবং ভলিউম মাইনাস বা ডাউন বাটনে চাপ দিন। যদি স্ক্রিন ক্যাপচার হওয়ার এনিমেশন দেখতে পান তাহলে, কোন চিন্তা নেই আপনার কাঙ্খিত স্ক্রিনশটটি নেওয়া হয়ে গেছে।
০২. বিল্ট-ইন স্ক্রিনশট অপশনঃ
অনেক স্মার্টটিভিতে বিল্ট-ইনভাবে স্ক্রিনশট নেওয়ার অপশন থাকে। সেটি ব্যবহার করার জন্য রিমোটের হোম বাটনে চাপ দিয়ে ধরে থাকুন, যতক্ষণ না পর্যন্ত একটি পপ-আপ মেনু দেখা যায়। পপ-আপ মেনুতে দেখবেন সেখানে স্ক্রিনশট নেওয়ার অপশন আছে।
সেটিতে ক্লিক করলে, “Save to Photos” এবং “Save and Share” এই দুইটি অপশন পাবেন। শুধু সেভ করতে চাইলে প্রথমটিতে ক্লিক করুন। আর তাৎক্ষনিকভাবে শেয়ার করার দরকার হলে দ্বিতীয় অপশনটিতে ক্লিক করুন।
০৩. অফিশিয়াল টিভি অ্যাপঃ
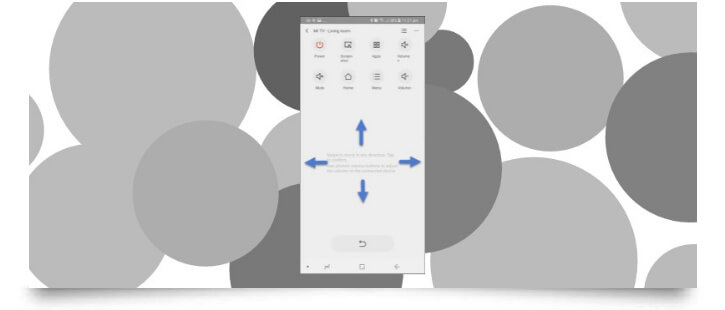
সচারাচর অ্যান্ড্রয়েড চালিত স্মার্ট টিভিগুলোর অফিশিয়াল রিমোট কন্ট্রোল অ্যাপ থাকে, যেন ফোন থেকেই টিভি কন্ট্রোল করা যায়। এই অ্যাপগুলোতে সাধারণত স্ক্রিনশট নেওয়ার ব্যবস্থা থাকে। উদাহরণ হিসেবে Mi TV-র কথা বলা যেতে পারে।
আপনার যদি একটা Mi TV থাকে, তাহলে শাওমীর অফিশিয়াল রিমোট কন্ট্রোল অ্যাপ ব্যবহার করেই স্ক্রিনশট নিতে পারবেন, যেটি কিনা আপনার ফোনে সেভ হয়ে থাকবে!
০৪. থার্ড পার্টি অ্যাপ ব্যবহার করেঃ
দূর্ভাগ্যবসত সব স্মার্ট টিভির অফিশিয়াল অ্যাপ থাকে না। ভাবনার কিছু নেই, এসব ক্ষেত্রে বিকল্প হিসেবে CetusPlay চমৎকারভাবে কাজ করে। একটি অফিশিয়াল টিভি অ্যাপের মতোই এটি ব্যবহার করে যে কোন অ্যান্ড্রয়েড টিভিকে স্মার্টফোন থেকে নিয়ন্ত্রণ করার সুযোগ রয়েছে। মজার ব্যাপার হচ্ছে, শুধু নিয়ন্ত্রণ করাই নয়, এটি ব্যবহার করে স্ক্রিনশট নিতে পারবেন স্বাচ্ছন্দ্যে।
এর জন্য প্রথমেই আপনাকে CetusPlay অ্যাপটি স্মার্টফোন এবং টিভিতে ইনস্টল করতে হবে। এরপর টিভিতে অ্যাপটি ওপেন করে প্রয়োজনীয় পারমিশন দিয়ে দিন। তারপর ফোনে CetusPlay ওপেন করে টিভির সাথে কানেক্ট করে নিন। একই ওয়াইফাই নেটওয়ার্ক ব্যবহার করে এটি কানেক্ট করে নিতে পারবেন। কানেক্ট হলে গেলে এবার আপনি ফোনের অ্যাপ থেকে টিভি নিয়ন্ত্রণ করতে পারবেন।
তবে স্ক্রিনশট নেওয়ার জন্য আরেকটু কাজ করা বাকি। আপনার টিভিতে যেহেতু নরমালি স্ক্রিনশট নেওয়ার কোন ব্যবস্থা নেই, তাই টিভিতে ইউএসবি ডিবাগিং অপশনটি অন করতে হবে। এজন্য নিচের ছবির মতো টিভিতে সেটিংস এ গিয়ে About এ যান। এবার Build লেখাটির উপরে গিয়ে রিমোটের সিলেক্ট বাটনটি ৭ বার চাপুন।
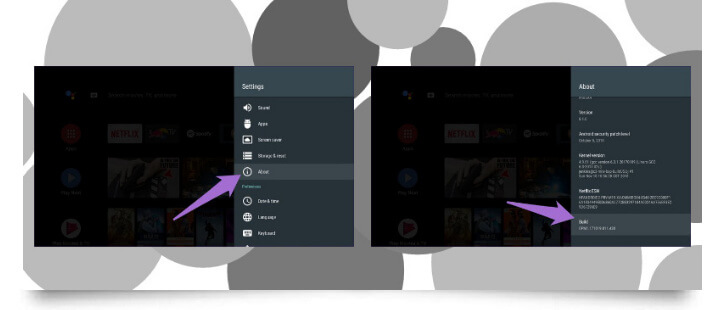
একটি কনফারমেশনে মেসেজ ভেসে উঠবেন, সেখানে আপনাকে জানানো হবে যে ডেভেলপার মোড অ্যাক্টিভ হয়েছে। এবার আবার সেটিংসে ফিরে যান, সেখান থেকে ডেভেলপার অপশনে গিয়ে ইউএসবি ডিবাগিং অন করে দিন।
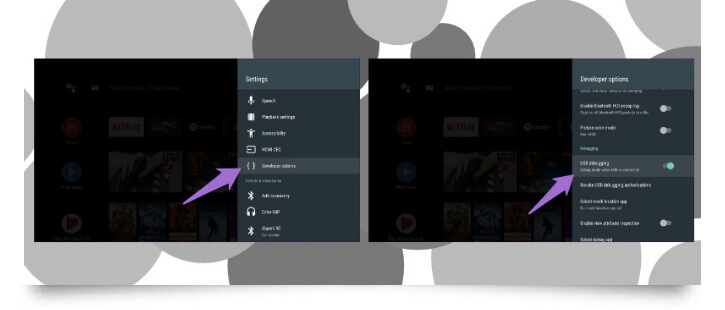
এখন ফোনে অ্যাপটিতে ঢুকে একদম উপরে বাম পাশে কোনায় থাকা মেনু বাটনে চাপ দিন। এখানে অনেকগুলো অপশনের মধ্য দেখবেন Screen Capture লেখা রয়েছে। এই লেখাটির উপরে চাপ দিয়ে এখন ইচ্ছে মতো টিভির স্ক্রিনশট নিতে পারবেন। নিচে CetusPlay অ্যাপটির লিংক দেয়া হয়েছে, টিভি এবং মোবাইল উভয়টির জন্যেই। আমরা জানি, স্মার্টফোন দিয়েই এখন টিভি এবং এসি কন্ট্রোল করা যায় আর সেজন্যেই এই অ্যাপটির ডেভেলপাররা উভয়টাই রেখেছেন।
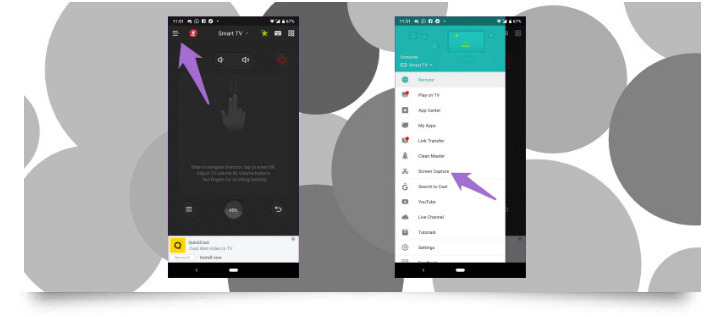
০৫. বাটন ম্যাপার অ্যাপঃ
আপনি কী জানেন যে আপনার অ্যান্ড্রয়েড স্মার্টফোনের যে বাটনগুলো আছে সেগুলোর কাজকর্ম নিজের মতো করে সেটাপ করে নেওয়া যায়?
যেমন শাওমী ফোনে চাইলে স্ক্রিন লক থাকা অবস্থায় ভলিউম বা পাওয়ার বাটনে ডাবল চাপ দিয়ে ক্যামেরা অন করার ব্যবস্থা করা যায়। এটা অবশ্য শাওমী ফোনের সেটিংসে দেওয়া থাকে, তবে শুধু শাওমী নয় যে কোন অ্যান্ড্রয়েড ফোনেই Button Mapper অ্যাপটি ইনস্টল করে নিয়ে কাজটি করা যায়।
সৌভাগ্যবসত, অ্যান্ড্রয়েড টিভির জন্যও এই অ্যাপটি রয়েছে! হয়ত চিন্তা করছেন, কীভাবে Button Mapper অ্যাপ দিয়ে স্ক্রিনশট নেওয়া যায়! আসলে টিভিতে স্ক্রিনশট নেওয়ার কোন ব্যবস্থা না থাকলে অ্যাপটি সেরকম কোন অপশন চালু করবে না। এটি মূলত স্ক্রিনশট যেন রিমোটের যে কোন একটি বাটন চেপে সহজেই নিতে পারেন সেই ব্যবস্থা করে দেবে।
তবে ঘাবড়াবার কিছু নেই, বর্তমানের সব অ্যান্ড্রয়েড টিভিতেই সাধারণ স্ক্রিনশট নেওয়ার অপশন থাকে। এবার আসি কীভাবে Button Mapper দ্বারা সহজে স্ক্রিনশট নেবেন সে বিষয়ে। এজন্য প্রথমেই আপনার টিভি থেকে প্লে স্টোরে গিয়ে অ্যাপটি ইনস্টল করে নিন।
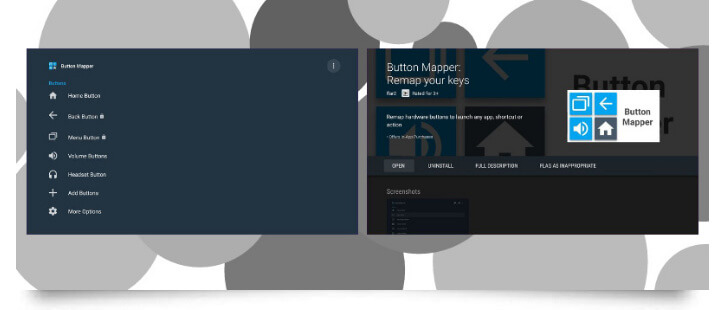
এরপর স্ক্রিনশট ক্যাপচারের অপশনটি পছন্দমতো যে কোন একটি বাটনে অ্যাসাইন করে দিন। চাইলে লঙ প্রেস, বা ডাবল প্রেস এই সুবিধাগুলো ইচ্ছামতো সেট করে দিতে পারেন অ্যাসাইন করার সময়।
কীভাবে টিভি থেকে স্ক্রিনশটটি আপনার ফোন বা ল্যাপটপে পার করে নিবেনঃ
স্ক্রিনশট তো নেওয়া হলো, এবার সেই স্ক্রিনশট দেখা এবং ফোন বা ল্যাপটপে পার করা দরকার। এজন্য টিভিতে ES File Explorer অ্যাপটি ইনস্টল করে নিতে হবে, এটিও প্লে স্টোরেই পাবেন।
ইনস্টল হয়ে গেলে, স্ক্রিনশটগুলো দেখার জন্য অ্যাপটি ওপেন করুন। ওপেন করে Home থেকে Picture. তারপর সেখান থেকে Screenshots ফোল্ডারে ঢুকে ছবিগুলো দেখতে পাবেন। স্ক্রিনশটগুলো ফোনে বা ল্যাপটপে পার করে নেওয়ার জন্য এখন প্রয়োজন হবে ক্লাউড স্টোরেজের।
ক্লাউড স্টোরেজে ছবিগুলো আপলোড করে সেটা ফোন বা ল্যাপটপ দিয়ে ডাউনলোড করে নিতে হবে। কীভাবে স্ক্রিনশট ক্লাউড স্টোরেজে আপলোড করবেন চলুন সেটা ধাপে ধাপে দেখে নিইঃ
- ধাপ ১ – প্রথমে ES File Explorer ওপেন করে Network > Cloud Drive এ যান। গিয়ে যে কোন একটা ক্লাউড স্টোরেজ অ্যাড করুন। যেহেতু গুগল একাউন্ট টিভিতে লগ ইন করাই আছে, তাই গুগল ড্রাইভ অ্যাড করাই সহজ।
- ধাপ ২ – এখন Home > Picture > Screenshots এ যান।
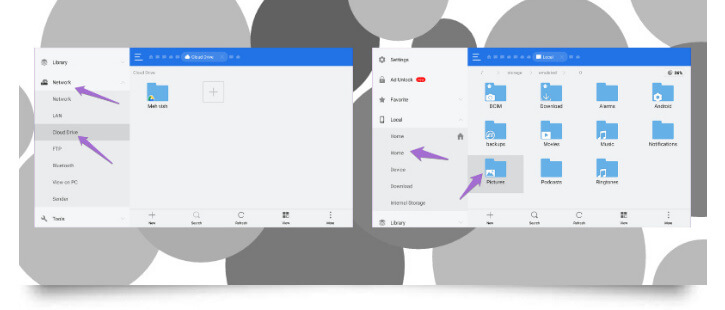
- ধাপ ৩ – যে ছবিগুলো পার করে নিতে চান সেগুলো সিলেক্ট করে নিন।
- ধাপ ৪ – এবার নিচের ডানপাশের কোনায় থাকা More আইকনে ক্লিক করে Copy to/Move to যেটি আপনি চান সেটিতে ক্লিক করুন।
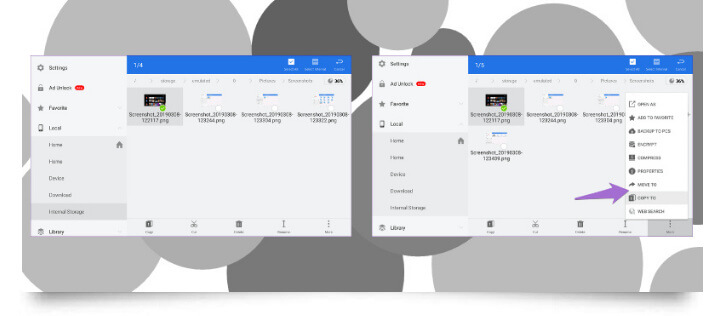
- ধাপ ৫ – এবার যে পপ-আপ উইন্ডোটি আসবে সেখান থেকে ব্যাক আইকনে ক্লিক করলে আপনার ক্লাউড স্টোরেজটি দেখতে পাবেন।
- ধাপ ৬ – ক্লাউড স্টোরে গিয়ে পছন্দমতো ফোল্ডারে গিয়ে OK করে দিন।
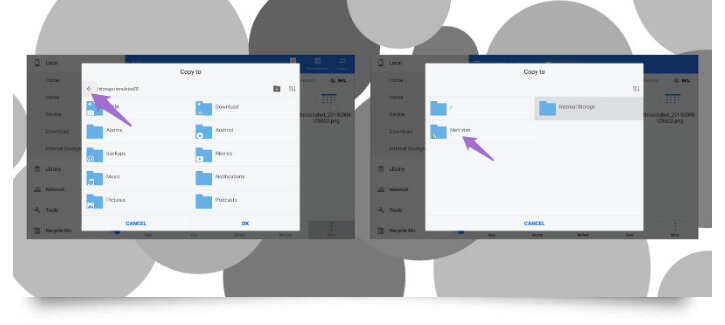
এরপর আপলোড হওয়ার জন্য কিছুক্ষণ অপেক্ষা করুন। আপলোড হয়ে গেলেই ফোন বা ল্যাপটপ থেকে ফাইলগুলো অ্যাক্সেস করতে পারবেন।
শুরুতে একবার বলেছিলাম, একেক ব্র্যান্ডের টিভির জন্য হয়ত একেক পদ্ধতি কাজ করবে। কোন পদ্ধতিতে আপনি আপনার স্মার্ট টিভিতে স্ক্রিনশট নিতে পারলেন সেটি অবশ্যই কমেন্ট করে জানাবেন, সেই সাথে প্রশ্নও আশা করছি প্রচুর। আর যারা এখনো স্মার্ট টিভি কেনেনি, তারা কিছু ফ্রি টিভি অ্যাপস্ দিয়ে হাতের স্মার্টফোনেই টিভি দেখতে পারেন।
Leave a Reply