কম্পিউটারের ইন্টারনেট মোবাইলে ব্যবহার করার মাধ্যমে আমরা খুব সহজেই ডাটা শেয়ার করতে পারি। প্রায়ই আমাদের এ জাতীয় প্রয়োজন দেখা দেয় যে, কম্পিউটার বা পিসির ইন্টারনেট স্মার্টফোনে ব্যবহার করতে হয়। কিন্তু প্রকৃত প্রসেসটা জানা না থাকার কারণে কেউ কেউ ঝামেলায় পড়ে যান।
কিভাবে মোবাইল এর ইন্টারনেট কম্পিউটারে ব্যবহার করতে হয় তা আমরা অনেকে নিশ্চয়ই জানি। কিন্তু কীভাবে পিসির ইন্টারনেট মোবাইলে ব্যবহার করতে হয় সেই পদ্ধতি আমাদের অনেকেরই অজানা। আজকে আমরা সেই পদ্ধতি সম্পর্কে বিস্তারিত জানব।
একসাথে মোবাইল এবং পিসিতে ইন্টারনেট চালাতে আপনার প্রথমেই যা দরকার হবে তা হল পিসিতে নিরবিচ্ছিন্ন ইন্টারনেট সংযোগ। আর একটি এন্ড্রয়েড ফোন এবং পিসি থাকলেই হবে। আজকে আমরা বিভিন্ন পদ্মতি ব্যবহার করে পিসির ইন্টারনেট মোবাইলে ব্যবহার করার চেষ্টা করব।
তাহলে চলুন আর কথা না বাড়িয়ে মুল কথায় যাওয়া যাক।
কম্পিউটারের ইন্টারনেট মোবাইলে ব্যবহার
কম্পিউটারের ইন্টারনেট মোবাইলে ব্যবহার করার নানা রকম পদ্ধতি রয়েছে। যদি সবগুলো পদ্ধতিই জেনে রাখেন, তবে একদিকে যেমন সমস্যায় পড়তে হবে না, অন্যদিকে একটা পদ্ধতি কাজ না করলে আরেকটা পদ্ধতি ব্যবহার করতে পারবেন।
সুতরাং, আসুন কম্পিউটারের ইন্টারনেট মোবাইলে ব্যবহারের যাবতীয় পদ্ধতিগুলো জেনে নেই। তার আগে ইচ্ছে করলে আপনার ইন্টারনেটের স্পিড চেক করে নিতে পারেন, অর্থাৎ জেনে নিতে পারেন এই মুহূর্তে কত স্পিড পাচ্ছেন। কারণ, স্পিড যদি খুবই কম হয়, তবে একটাতে ব্যবহার করতেই তো টানাটানি লেগে যাবে।
ম্যানুয়াল সিষ্টেমে করে
প্রথমেই পিসির বামদিকে থাকা উইন্ডোজ লোগো অপশনে ক্লিক করুন।
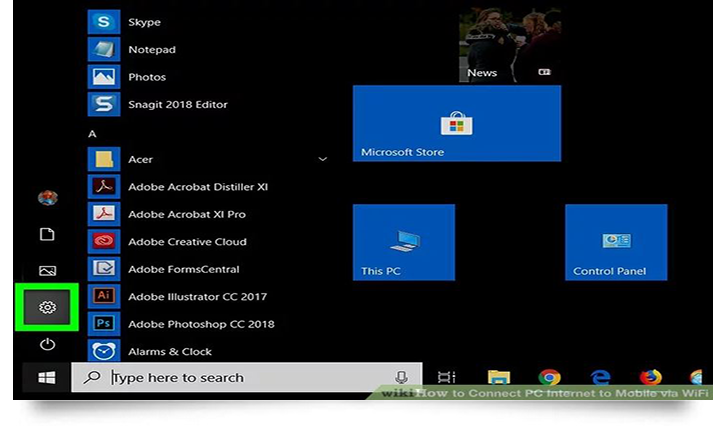
এরপর উইন্ডোজ বাটনের উপরে থাকা সেটিং বাটনে ক্লিক করুন। ক্লিক করলেই সেটিং উইন্ডোটি ওপেন হয়ে যাবে।
এবার উইন্ডো সেটিং এ গিয়ে দেখবেন Network & internet নামের একটি অপশন আছে। এই অপশনে ক্লিক করলেই উইন্ডোটি ওপেন হবে।
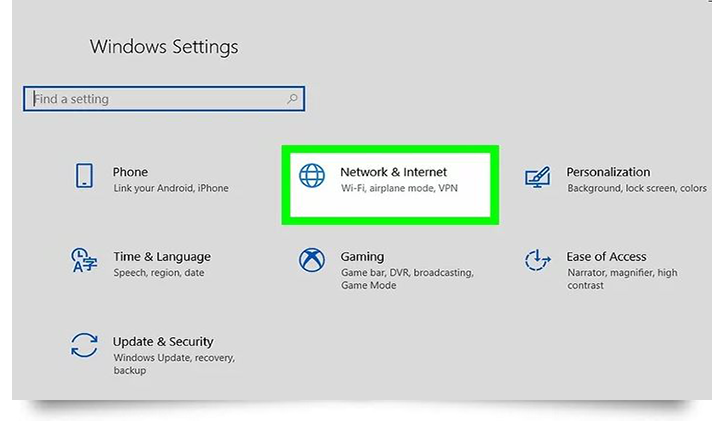
এখানে এসে Mobile hotspot নামে একটি ট্যাব পাবেন। ক্লিক করুন Mobile hotspot ট্যাবে।
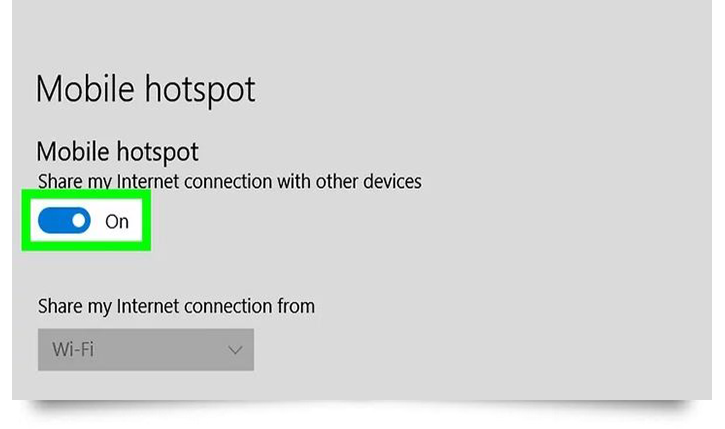 Mobile hotspot এ share my internet connection with other devices লেখার নিচে অন অফ করার একটি অপশন পাবেন। সেখানে ক্লিক করে অন করুন। Mobile hotspot পেজের নিচে গেলেই নেটওয়ার্ক নেইম এবং পাসওয়ার্ড দেখতে পাবেন। এই পাসওয়ার্ডটিই আপনার মোবাইলে সেট করতে হবে। এখন আপনার এন্ড্রোয়েড মোবাইলে গিয়ে ওয়াইফাই অপশনটি অন করুন। অন করলেই choose a network এ আপনার ডেক্সটপের নাম দেখবেন।
Mobile hotspot এ share my internet connection with other devices লেখার নিচে অন অফ করার একটি অপশন পাবেন। সেখানে ক্লিক করে অন করুন। Mobile hotspot পেজের নিচে গেলেই নেটওয়ার্ক নেইম এবং পাসওয়ার্ড দেখতে পাবেন। এই পাসওয়ার্ডটিই আপনার মোবাইলে সেট করতে হবে। এখন আপনার এন্ড্রোয়েড মোবাইলে গিয়ে ওয়াইফাই অপশনটি অন করুন। অন করলেই choose a network এ আপনার ডেক্সটপের নাম দেখবেন।
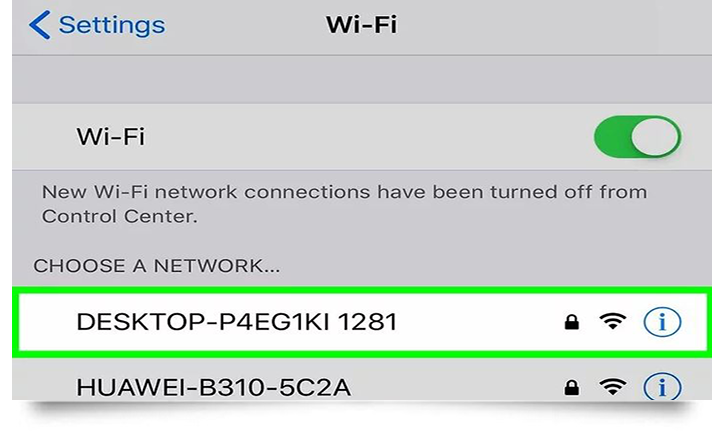 ডেক্সটপ লেখায় ক্লিক করে সঠিক পাসওয়ার্ড দিন। আপনার কাজ শেষ। এখন আপনার পিসির সাথে মোবাইল ওয়াইফাই কানেক্ট হয়ে যাবে।
ডেক্সটপ লেখায় ক্লিক করে সঠিক পাসওয়ার্ড দিন। আপনার কাজ শেষ। এখন আপনার পিসির সাথে মোবাইল ওয়াইফাই কানেক্ট হয়ে যাবে।
কানেকটিফাই ব্যবহার করে
এই পদ্মতিতে প্রথমেই আপনাকে শিউর হয়ে নিতে হবে আপনার ডেক্সটপে wireless adapter ইনষ্টল করা আছে কিনা। আপনি নিজেই চেক করে দেখতে পারেন। এজন্য আপনাকে কয়েকটি কাজ করতে হবে।
উইন্ডোজের স্টার্ট বাটনে প্রথমে ক্লিক করুন। সার্চ অপশন থেকে লিখুন Command prompt। এরপর টাইপ করুন netsh wlan show drivers এবং এন্টার প্রেস করুন।
কিছুক্ষণ অপেক্ষা করুন, যাতে করে এডাপ্টার ইনফরমেশন শো করে। যদি আপনাকে ‘The wireless Autoconfig service is not running’ দেখায়, তাহলে বুঝে নিবেন আপনার ডেক্সটপে Wireless adapter ইনষ্টল করা নেই। কানেক্টিফাই অ্যাপ ডাউনলোড করুন। কানেক্টিফাই অ্যাপ একটি ফ্রি অ্যাপ। এটি ইউজ করে খুব সহজেই আপনার মোবাইলে ইন্টারনেট চালাতে পারবেন। এজন্য যা যা করতে হবেঃ
প্রথমে কানেক্টিফাই ওয়েবসাইটটি ভিজিট করুন।
সেখানে ডাউনলোড অপশন পাবেন। ডাউনলোড অপশনে ক্লিক করুন। কানেক্টিফাই অ্যাপ ইনস্টল করুন। ডাউনলোড করা হয়ে গেলে এবার ইনষ্টল করুন। প্রথমেই ইয়েস বাটনে ক্লিক করুন। তারপর I Agree তে ক্লিক করুন।
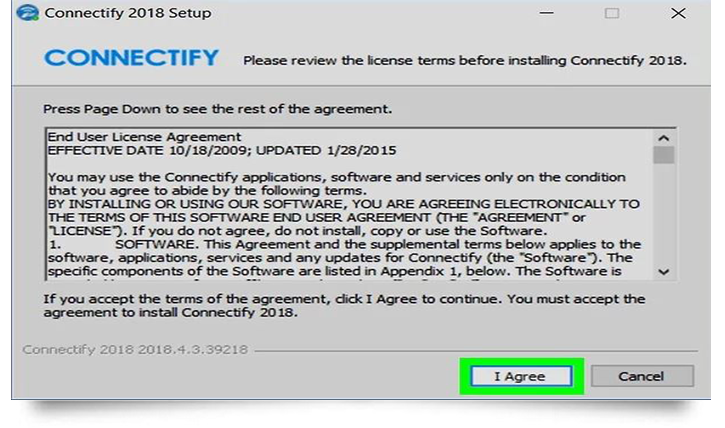 Reboot Now অপশনে চেক মার্ক দিন।
Reboot Now অপশনে চেক মার্ক দিন।
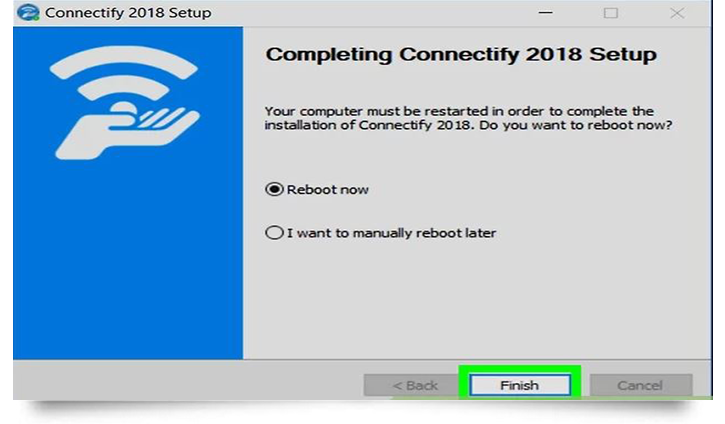 এরপর আপনার কম্পিউটার রিস্টার্ট হবে। কানেক্টিফাই ওপেন করুন। ডাবল ক্লিক করলেই অটোমেটিকালি ওপেন হয়ে যাবে। এরপর Try it out বাটনে ক্লিক করুন। এখন wifi hotspot ট্যাবে ক্লিক করুন। এখন পাসওয়ার্ড ঠিক করুন। ওয়াইফাই হটস্পট উইন্ডোতে পাসওয়ার্ড পরিবর্তনের একটি অপশন পাবেন। সেখান থেকে পাসওয়ার্ড পরিবর্তন করে নিন। এরপর স্টার্ট হটস্পট বাটনে ক্লিক করলেই হটস্পট অন হয়ে যাবে।
এরপর আপনার কম্পিউটার রিস্টার্ট হবে। কানেক্টিফাই ওপেন করুন। ডাবল ক্লিক করলেই অটোমেটিকালি ওপেন হয়ে যাবে। এরপর Try it out বাটনে ক্লিক করুন। এখন wifi hotspot ট্যাবে ক্লিক করুন। এখন পাসওয়ার্ড ঠিক করুন। ওয়াইফাই হটস্পট উইন্ডোতে পাসওয়ার্ড পরিবর্তনের একটি অপশন পাবেন। সেখান থেকে পাসওয়ার্ড পরিবর্তন করে নিন। এরপর স্টার্ট হটস্পট বাটনে ক্লিক করলেই হটস্পট অন হয়ে যাবে।
মোবাইলে ওয়াইফাই যুক্ত করুন। পিসিতে হটস্পট অন হলে মোবাইলে ওয়াইফাই করুন। ওয়াইফাই অন করলেই আপনার ডেক্সটপের ওয়াইফাই দেখবেন। সেখানে ক্লিক করে কানেক্টিফাই ইন্টারফেসে যে পাসওয়ার্ডটি দিয়েছিলেন সেটা এখানে দিন এবং কানেক্ট করুন।
অ্যান্ড্রোয়েড ৪.৪.২ ইউজ করে
এই পদ্মতিতে খুব সহজেই ওয়াইফাই কানেক্ট করা যায়। প্রথমেই মোবাইলের সেটিং অপশন থেকে wireless & নেত্বরক্স অপশনে তারপর USB Internet (sharing windows pc internet via usb cable) অপশনে গেলেই সেখানে ইউএসবি ইন্টারনেটের সকল নির্দেশনা দেয়া আছে।
নির্দেশনা অনুসরণ করলেই খুব সহজেই কম্পিউটারের ইন্টারনেট আপনার মোবাইলে ব্যবহার করতে পারবেন।
ইউএসবি রিভার্স তেথেরিং
এই পদ্মতিতেও কম্পিউটারের ইন্টারনেট মোবাইলে ব্যবহার করতে পারবেন। এজন্য আপনাকে নিচের দেয়া প্রত্যকটি নির্দেশনা সঠিকভাবে করতে হবে। প্রথমেই ইউএসবি ড্রাইবার Android SDK থেকে ইনষ্টল করে নিন। ইউএসবির সাথে কানেক্ট করুন এবং তেথেরিং এক্টিভেট করুন। এবার পিসি অন করে কমান্ড করুন adb shell netcfg usb0 dhcp।
এখানেই আপনার কাজ শেষ। এখন দেখুন পিসি থেকে মোবাইলে ইন্টারনেট চালাতে পারছেন কিনা।
আইফোনের ওয়াইফাই তেথেরিং
প্রথমে সেটিং এ যান। তারপর সেটিং থেকে পারসোনাল হটস্পটে গিয়ে পারসোনাল হটস্পট অন করুন। এরপর আপনার পিসিতে গিয়ে পিসির ওয়াইফাই অন করুন। পিসিতে আপনার আইফোনের ওয়াইফাইটি দেখাবে। সঠিকভাবে পাসওয়ার্ড দিন এবং আইফোনের ওয়াইফাই পিসির সাথে কানেক্ট করুন।
আইফোনের ইউএসবি তেথেরিং
পিসির সাথে আপনার আইফোনটি কানেক্ট করুন। দেখুন আইফোনে একটি নোটিফিকেশন এসেছে।
এবার আগের মত সেটিং এ গিয়ে পারসোনাল হটস্পট অন করুন। এখানেই কাজ শেষ। আগের মত পিসির ওয়াইফাই অন করে কানেক্ট করলেই হবে।
- এছাড়াও মোবাইল থেকে পিসিতেও খুব সহজে ইন্টারনেট চালাতে পারবেন নিচের কয়েকটি নির্দেশনা অনুসরণ করে।
- প্রথমে মোবাইলের ডাটা অন করুন।
- এরপর সেটিং এ গিয়ে অথবা ডিরেক্ট মোবাইল হটস্পট করুন। ৫০% কাজ শেষ।
এখন পিসির ওয়াইফাই অন করুন। দেখবেন মোবাইলের ওয়াইফাই আপনার পিসিতে শো করছেন। যে পাসওয়ার্ডটি আগে থেকে মোবাইলে সেট করেছেন সেই পাসওয়ার্ড সঠিকভাবে পিসতে দিয়ে ওয়াইফাই কানেক্ট করেন।
উপরে দেয়া সবগুলো পদ্মতিই আপনার কাজে লাগবে। তবে যেকোন একটি চয়েস করে নিতে পারবেন। আশাকরি উপরে দেয়া সকল পদ্মতি থেকে আপনি পছন্দ অনুযায়ী একটি বাছাই করে নিয়েছেন এবং পিসির ইন্টারনেট মোবাইলে ব্যবহার করতে পারছেন।
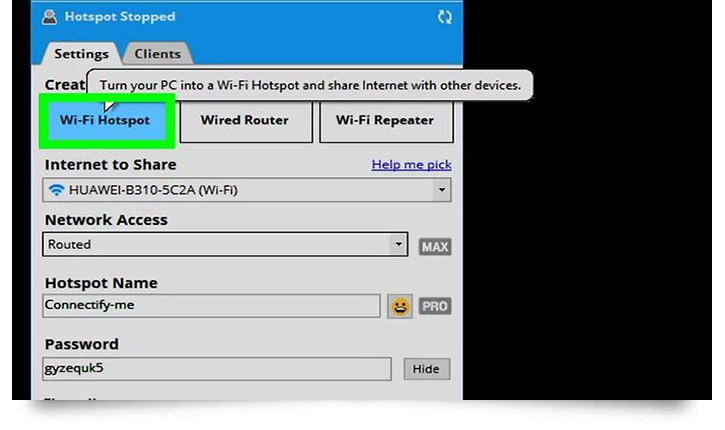
Leave a Reply