ডিজাইন করার ক্ষেত্রে ডিজাইনারদের প্রথম পছন্দ ইলাস্ট্রেটর। ইলাস্ট্রেটর নিয়ে কাজ করে থাকলেও কিছু ব্যাপার অজানা থেকেই যায়। আর আপনি যদি ইলাস্ট্রেটরের অজানা টিপস্ খুঁজে থাকেন তাহলে আপনি একদম ঠিক জায়গায় ব্রাউজ করেছেন, আপনাকে স্বাগতম।
এক নজরে দেখে নিন যা আছে এই লেখায়-
ইলাস্ট্রেটরের অজানা টিপস্
আর যারা এই ইলাস্ট্রেটর নিয়ে কাজ করতে পছন্দ করেন তাদের জন্য কিছু টিপস জেনে রাখা ভালো, যেগুলো কাজকে অনেক গুন সহজ করে দেয়। শুধু সহজ নয়, ডিজাইনকে করে তোলে আরও আকর্ষণীয়।
চলুন দেরি না করে জেনে নেই ইলাস্ট্রেটরের কিছু অজানা টিপস-
সিম্বল প্যানেল
ইলাস্ট্রেটরের শেপ টুলের কথা আমরা সবাই জানি। শেপ টুলের মাত্র ছয়টি শেপ দিয়ে আর কত ডিজাইন করবেন? এবার চলুন নতুম কিছু ট্রাই করি। Window >Symbols ওপেন করুন।
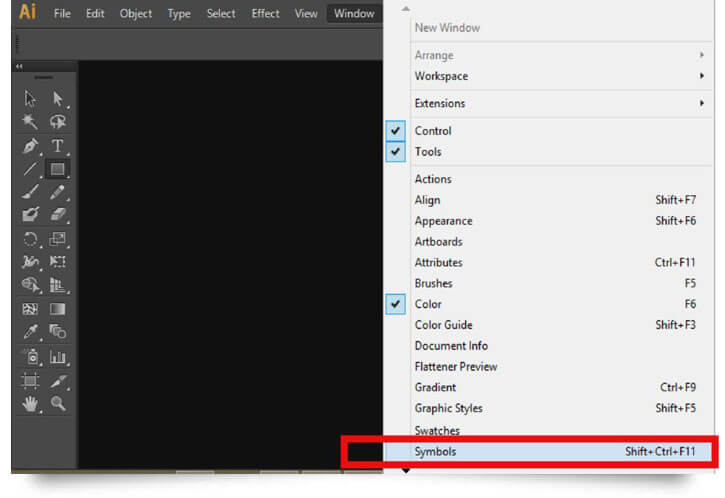
এবার নীচের ছোট ড্রপ ডাউন মেনু (Symbol Libreries Menu) তে ক্লিক করলে দেখতে পাবেন অনেকগুলো সিম্বলের নাম চলে এসেছে।
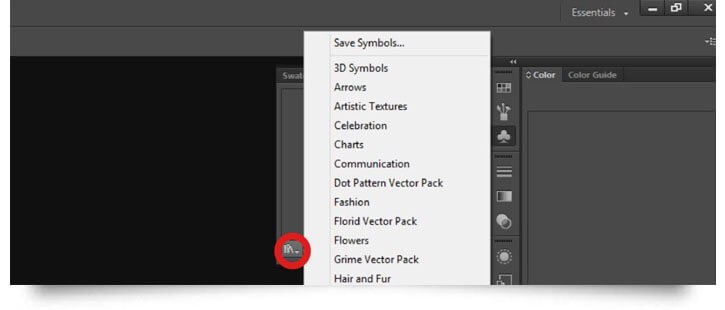
এখান থেকে আপনার পছন্দের সিম্বল বেছে নিয়ে সেটিতে ক্লিক করুন। বিভিন্ন শেপ এবং রঙের অনেকগুলো সিম্বল চলে আসবে। সেখান থেকে আপনার পছন্দ মত সিম্বলটি ব্যবহার করুন।
স্মুথ টুল
যারা ইলাস্ট্রেটরে নতুন কাজ করা শুরু করেছেন তাদের জন্য স্মুথ টুলটি ব্যাবহার করা কিছুটা কঠিন বটে। তবে যারা পেন টুলে পারদর্শী আশা করি তাদের জন্য এই স্মুথ টুলটি অনেক কাজে আসবে।
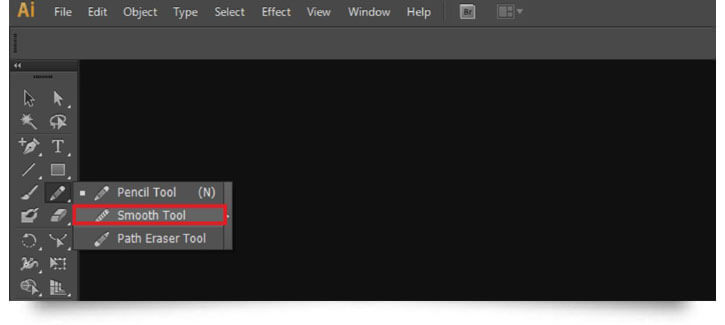
পেন টুল দিয়ে যত নির্ভুলভাবেই কাজ করুন না কেন কিছু কিছু বাঁক বা উপবৃত্তাকার অংশ নিখুঁতভাবে আঁকা যায় না। স্মুথ টুল দিয়ে সেই লাইনগুলো সঠিক শেপে নিয়ে আসা যায়।
স্মুথ টুল ব্যাবহার করতে আপনার যা করতে হবে তা হচ্ছে-
যে লাইনটি বা পথটি ঠিক করবেন সেটিকে সিলেক্ট করে স্মুথ টুল দিয়ে আঁকুন। পার্থক্য? নিজেই বুঝতে পারবেন।
রেট্রো এবং ভিনটেজ স্টাইল
রেট্রো এবং ভিনটেজ স্টাইলের ব্যাবহার করে সহজেই আপনার ইমেজটিকে overlay তে নিয়ে আসা যাবে। গুগল করে হয়তো অনেক স্টাইল খুঁজে পাবেন। কিন্তু আপনার প্রিয় ইলাস্ট্রেটরে লুকিয়ে থাকা ভিনটেজ স্টাইলটিকেই বা বাদ দেবেন কেন? Symbol palette এ গিয়ে Artistic Textures সিলেক্ট করুন।
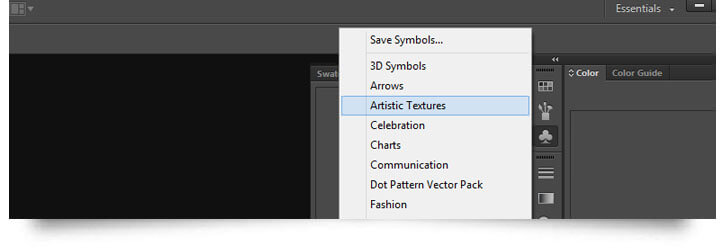
এখানে বিভিন্ন ধরনের ব্রাশ স্ট্রোক, বাবল, চারকোল, স্প্ল্যাটার ইত্যাদি পেয়ে যাবেন। পছন্দমত টেক্সচার বাছাই করে সেগুলো ব্যবহার করুন। আপনি চাইলে এগুলোর appearance Expand করে রঙ বদলে আপনার ছবিতে ব্যবহার করতে পারেন। কিংবা বিভিন্ন লোগো বা ক্যাপশনের ব্যাকগ্রাউণ্ডেও এই টেক্সচারগুলো কাজে লাগাতে পারেন।
অ্যাকশান অটোমেশন
লোগো বা বিজনেস কার্ড তৈরির বেলায় এই অ্যাকশান অটোমেশন অনেক কাজে আসবে। এই অ্যাকশান অটোমেশনের কাজ হচ্ছে আপনার অ্যাকশান রেকর্ড করে রাখা। Window এ গিয়ে Actions সিলেক্ট করুন। তারপর নতুন নাম দিয়ে একটি অ্যাকশান তৈরি করুন।
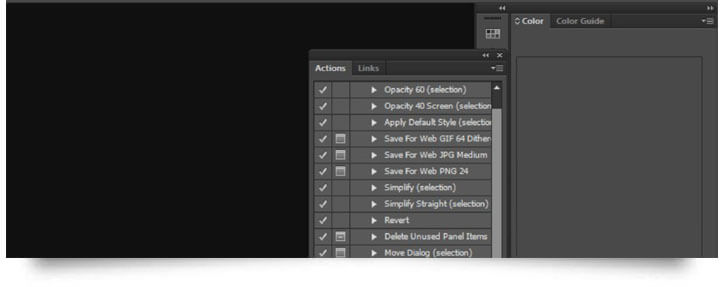
যেমন কাজের খাতিরে আপনি একটি isometric cube তৈরি করে রাখতে পারেন। পরবর্তীতে এই একই জিনিস বারবার তৈরি করে নিতে হবে না। রেকর্ড করা অ্যাকশানটি কাজে লাগিয়েই আপনার প্রয়োজনীয় টাস্ক করে ফেলতে পারবেন। সময় বাঁচবে, পরিশ্রমও কমে আসবে।
যেকোনো অ্যাকশান তৈরি করে ফেলার পর রেকর্ড করা বন্ধ করতে ভুলে যাবেন না।
স্টিচড টেক্সট
স্ট্রোক ব্যবাহার করে খুব সহজেই বানিয়ে ফেলতে পারবেন স্টিচড টেক্সট ইফেক্ট। Window প্যানেল থেকে Appearance Palette ওপেন করুন। তারপর যে কোনো একটি টেক্সট টাইপ করে Fill কে white আর stroke কে green করে দিন। stroke properties কে drag করে fill এর নীচে নিয়ে আসুন।
এবার stroke palette টি ওপেন করে weight কে 2pt করে দিন। Dashed Line এ ক্লিক করতে ভুলবেন না যেন! এবার Dash কে 2 এ সেট করুন।
এবার ডট লাইনে আরেকটি পুরু স্ট্রোক অ্যাড করে দিন। ডানদিকের ছোট ত্রিভুজটিতে ক্লিক করে Add Stroke সিলেক্ট করুন। তারপর এটিকে আপনি যে Dashed stroke টি তৈরি করেছেন সেটির নীচে নামিয়ে দিন। Stroke কে 8 সেট করুন এবং রঙ পরিবর্তণ করে ধূসর করে দিন। কি? পেয়ে গেছেন কাঙ্ক্ষিত স্টিচড টেক্সট?

সহজ পদ্ধতিতে টেবিল তৈরি
ব্রোশার, চার্ট বা কোম্পানি প্রোফাইল তৈরির ক্ষেত্রে অনেক সময় আমাদের টেবিল ব্যবহার করতে হয়। রুলার দিয়ে টেবিল না এঁকেও ইলাস্ট্রেটরে খুব সহজেই তৈরি করে ফেলতে পারবেন টেবিল।
পদ্ধতি ১
Type > Area Type Options ওপেন করুন। সেখানে আপনি আপনার পছন্দমত কলাম আর রো সেট করে নিতে পারবেন।
প্রথম টেবিল সেলে আপনার value দিন। তারপর ততক্ষন পর্যন্ত tab প্রেস করতে থাকুন যতক্ষণ পর্যন্ত না পরবর্তী value বসানোর জন্য আপনি আরেকটি table এ পৌঁছে গেছেন।
পদ্ধতি ২
এটি টেবিল তৈরির সব থেকে সহজ উপায়। আপনি কি জানেন, চাইলেই আপনি ইলাস্ট্রেটরে টেবিল কপি পেস্ট করতে পারবেন? মাইক্রোসফট ওয়ার্ডে করা টেবিলটি কপি করে ইলাস্ট্রেটরে পেস্ট করে দিন। Table Lines গুলো Fills এ কনভার্ট হয়ে যাবে। সেইসাথে টেক্সটগুলোকে চাইলেই পছন্দমত এডিট করে নিতে পারবেন।
পদ্ধতি ৩
Indesign ব্যবহার করে আপনি আপনার সুবিধামত টেবিল তৈরি করে সেটিকে ইলাস্ট্রেটরে import করতে পারবেন। টেবিল লাইন, রঙ, টেক্সট সবকিছুই আপনি পরে নিজের মত করে এডিট করে নিতে পারবেন। এমন কি Padding,Columns Font এবং Alternatimg Colored Background Fields এও থাকবে আপনার পূর্ণ কন্ট্রোল!
ইলাস্ট্রেটরে কাজ করার জন্য উপরের টিপসগুলো আশা করি আপনাদের ভালো লাগবে এবং সেগুলো ব্যবহার করে খুব সহজেই আপনি আপনার কাজটি করে ফেলতে পারবেন। ইলাস্ট্রেটরের অজানা টিপস্ যদি অজানাই থেকে যায় তো, আপনার ডিজাইনও অনেকটাই অজানা থেকে যাবে মানুষের কাছে। তাই, ডিজাইনকে আরো আকর্ষণীয় আর মানুষের কাছে গ্রহণযোগ্য করে তুলতে ব্যবহার করুন উপরের ছোট ছোট টিপস্গুলো।
Leave a Reply