স্যামসাং ফোনে স্ক্রিনশট নেয়াটা জটিল কিছু নয়। কারণ, স্যামসাং তাদের প্রতিটি ফোনেই স্ক্রিনশটের জন্যে বিল্ট-ইন ফাংশনালিটি রেখেছে। তবে, আপনার হাতে স্যামসাং এর ঠিক কোন মডেলের ফোন রয়েছে, তার উপর ভিত্তি করে ফাংশনালিটি একটু এ-দিক ও-দিক হতে পারে।
স্ক্রিনশট কি, সেটা আমরা অনেকেই জানি। আর আমাদের মাঝে অনেকেই আছেন যারা স্যামসাং ফোন ব্যবহার করে থাকেন। আর ব্যবহারকারীদের মধ্যে অনেকেরই স্ক্রিনশট নেয়ার প্রয়োজন পড়ে। আর স্যামসাং ফোনে সহজভাবেই স্ক্রিনশট নেয়া যায়।
২০১৯ সালে বাজারে আসা স্যামসাং এর সেরা ৫টি ফোন এর ক্ষেত্রে একটু বড় ধরণের ব্যতিক্রম ছাড়া, সব ফোনেই স্ক্রিনশট নেয়াটা প্রায় একই রকম। কাজেই, আশা করি আপনার হাতের ফোনটি দিয়েই অনায়াসে আপনি প্রয়োজনীয় যে কোন স্ক্রিনশট নিতে পারবেন।
নানা কারণেই আমাদের ফোনে স্ক্রিনশট নেয়ার প্রয়োজন হয়। তার মাঝে উল্লেখযোগ্য যে-সব কারণে স্ক্রিনশট নিতে হয়, সেগুলো সম্পর্কে জেনে রাখতে পারেন। না জানলেও সমস্যা নেই, কারণ আমরা আসলে সবাই স্ক্রিনশটের প্রয়োজনীয়তা জানি। যাই হোক, আজ আমরা স্যামসাং ব্র্যান্ডের স্মার্টফোনে স্ক্রিনশট নেয়াটা শিখবো।
স্যামসাং ফোনে স্ক্রিনশট নেয়ার উপায়
স্যামসাং ফোনের ডিসপ্লেতে থাকা যে কোন কিছুর স্ক্রিনশট নেয়ার ৪ টি উপায় আছে। এগুলো হল-
- বাটনের সাহায্যে স্ক্রিনশট
- পাম সোয়াইপের মাধ্যমে স্ক্রিনশট
- স্ক্রল ক্যাপচারের মাধ্যমে স্ক্রিনশট
- ভয়েস ব্যবহারের মাধ্যমে স্ক্রিনশট
এবার আসুন, এগুলোর প্রতিটি পদ্ধতি সম্পর্কে বিস্তারিত জানা যাক-
বাটনের সাহায্যে স্ক্রিনশট
আপনি কোন ফোন ব্যবহার করছেন, সেটা বিশেষভাবে বিবেচ্য বিষয় নয়; বাটনের সাহায্যে স্ক্রিনশট নেয়াটা প্রায় সবফোনেই এক রকম। তবে, আমরা আগেই বলেছি যে, অল্প কিছু ব্যতিক্রম রয়েছে যেখানে ফোনের মডেলের তারতম্যের কারণে বাটনি ব্যবহার করে স্ক্রিনশট নেয়ার ক্ষেত্রে একটু এ-দিক ও-দিক হতে পারে।
যাইহোক, এ পদ্ধতিতে স্ক্রিনশট নেয়ার জন্যে প্রথমেই আপনাকে আপনার স্যামসাং ফোনের পাওয়ার বাটন ও নিচের ভলিউম বাটন লোকেট করতে হবে। সাধারণত, ভলিউম বাটন বাম পাশে থাকে আর পাওয়ার বাটন থাকে ডান পাশে। তথাপি, কিছু মডেলের ক্ষেত্রে উল্টো হয় অর্থাৎ ডান পাশে পাওয়ার বাটন আর বাম পাশে ভলিউম বাটন দেয়া থাকে। এমনকি, কিছু মডেলের স্যামসাং ফোনে সব বাটনই এক পাশে থাকে।
যাইহোক, বাটন যে পাশেই থাকুক না কেন, স্ক্রিনশট নেয়ার জন্যে আপনাকে পাওয়ার বাটন আর নিচের ভলিউম বাটন (ভলিউম কমানোর জন্যে যে বাটন) একসাথে চেপে ধরতে হবে। আর এ দুই বাটন একসাথে চেপে ধরলেই স্ক্রিন ফ্ল্যাশ করবে যা থেকে বুঝবেন যে আপনার স্ক্রিনশট নেয়া হয়ে গেছে।

আশা করি, আপনার ফোনের এই দু’টি বাটন চেপেই আপনি স্ক্রিনশট নিয়ে ফেলেছেন। যদি এ দ’টি বাটন দিয়ে স্ক্রিনশট নেয়া না হয়ে থাকে, তবে চিন্তার কিছু নেই; আপনার মডেলটির ক্ষেত্রে অন্য বাটন কাজ করবে। আর আপনার জন্যে অন্য বাটন হচ্ছে পাওয়ার বাটন ও হোম বাটন। সুতরাং, এ দ’টি বাটন চেপে আপনি আপনার মোবাইলের স্ক্রিনশট নিয়ে নিন।

বাটন ব্যবহার করে স্ক্রিনশট নেয়ার পদ্ধতি জেনেছেন। এবার আসুন, পরবর্তী পদ্ধতি সম্পর্কে জানি যা আরো সহজ।
পাম সোয়াইপের মাধ্যমে স্ক্রিনশট
স্ক্রিনশট আরো নানা রকম উপায়ের মধ্যে একটি হচ্ছে পাম সোয়াইপ পদ্ধতি। এ পদ্ধতিতে স্ক্রিনশট নেয়ার জন্যে আপনাকে কোন বাটন চাপতে হবে না। আপনাকে যেটা করতে হবে, সেটা হচ্ছে আপনার ফোনের সেটিংস্ এ গিয়ে Palm swipe to capture ফাংশনটি খুঁজে বের করতে হবে। এটি স্যামসাং এর প্রায় সব ফোনের সেটিংসেই দেয়া থাকে।
সুতরাং, আপনার স্যামসাং ফোনের সেটিংস্ এ যান। সেখান থেকে Palm swipe to capture ফাংশনটি অন করে দিন।
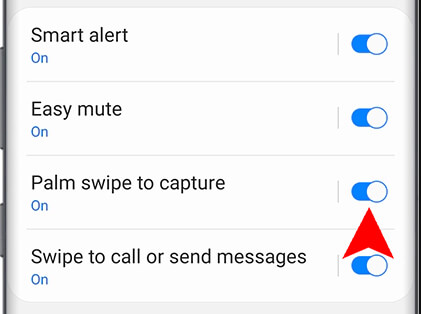
এটি অন করা থাকলে আপনি কেবল আপনার আঙ্গুলের ট্যাপেই স্ক্রিনশট নিতে পারবেন। অর্থাৎ, আপনি এখন যে স্ক্রিনটির শট নিতে চাইছেন বা ছবি তুলতে চাইছেন, জাস্ট সেটির উপর সোয়াইপ করুন, স্ক্রিনশট উঠে যাবে।
সেটিংস থেকে, অনুসন্ধান করতে এবং ক্যাপচার করতে পাম সোয়াইপটি নির্বাচন করুন। তারপরে, ক্যাপচার করতে পাম সোয়াইপের পাশের সুইচটিতে আলতো চাপুন। এখন আপনি কেবল আপনার ফোনের স্ক্রিন জুড়ে আপনার হাতের প্রান্তটি সোয়াইপ করে একটি স্ক্রিনশট নিতে সক্ষম হবেন।
স্ক্রল ক্যাপচার পদ্ধতিতে স্ক্রিনশট
ধরুন আপনি প্রথম আলোর একটি নিউজ পড়ছেন এবং নিউজটি আপনি ভবিষ্যৎ রেফারেন্সের জন্যে স্ক্রিনশট তুলে রাখতে চাইছেন। কিন্তু নিউজটি নিচের দিকে অনেক লম্বা হওয়ায় আপনার স্ক্রিন ছাড়িয়ে অনেক দূর চলে গিয়েছে।
এখন যদি আপনি উপরের যে কোন একটি পদ্ধতিতে স্ক্রিনশট নেন, তবে আপনাকে আবার ফটোশপে গিয়ে সেটি জোড়া দিতে হবে। আর এই ঝামেলা পোহাতে আপনি নিশ্চয়ই রাজী হবেন না। সুতরাং, আপনার জন্যে স্ক্রল ক্যাপচার পদ্ধতি অর্থাৎ পুরো স্ক্রিনটি আপনি একসাথে ক্যাপচার করবেন।
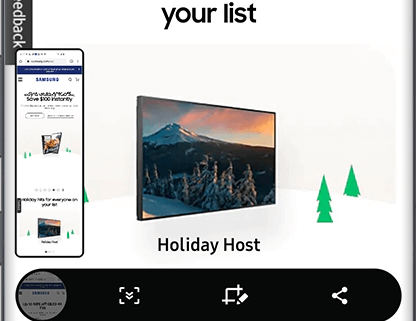
যে ওয়েব পেজটির স্ক্রিনশট নিতে চান, সেটি নেভিগেট করুন। এরপর, এক সাথে পাওয়ার বাটন ও ভলিউম ডাউন বাটন চেপে ধরুন। এতে করে স্মার্ট ক্যাপচার নামে একটি মেন্যু ওপেন হবে যেখানে আপনি স্ক্রল ক্যাপচার অপশনটি পেয়ে যাবেন। এই আইকনটি আলতো করে চেপে ধরুন।
দেখবেন যে, এটি নিচের দিকে তীরের মতো দেখাচ্ছে আর এটি উপর নিচে বাউন্স করছে। এটির উপর কয়েক সেকেন্ডের জন্যে ট্যাপ করে ধরে রাখুন যতক্ষণ না এটি স্ক্রিনশট নেয়ার প্রসেস শুরু না করে। যখনই প্রসেসিং শুরু হবে, তখনই এটি আরেকবার কয়েক সেকেন্ডের জন্যে ট্যাপ করুন, ততক্ষণ পর্যন্ত যতক্ষণ এটি পুরো ওয়েবপেজটি ক্যাপচার না করে।
ভয়েস ব্যবহার করে স্ক্রিনশট
আপনার ফোনে যদি স্যামসাং এর Bixby Voice অ্যাপটি কিংবা Google Assistant সেটআপ করা থাকে, তবে আপনি আপনার ভয়েস কমান্ডের মাধ্যমেই স্ক্রিনশট নিতে পারবেন। এটিই এতক্ষণ আলোচনা করা সমস্ত পদ্ধতির মধ্যে সবচেয়ে সহজ পদ্ধতি।

আপনি শুধু Bixby Voice ওপেন করে বলুন, Hey, bixby, take a screenshot, সঙ্গে সঙ্গে এটি আপনাকে একটি স্ক্রিনশট তুলে দেবে যা আপনার ফোনের ডিসপ্লেতে রয়েছে। এমনকি, আপনি এটি ভয়েস কমান্ডের মাধ্যমে সোশ্যাল সাইটেও শেয়ার করতে পারবেন। আর এ জন্যে আপনাকে বলতে হবে, Hey Bixby, take a screenshot, and share on Twitter আর যাদুর মতোই দেখবেন এটি স্ক্রিনশট তুলে আপনার টুইটার অ্যাকাউন্টে শেয়ার করে দিয়েছে।
আশা করি, স্যামসাং ফোনে স্ক্রিনশট নেয়ার এই পদ্ধতিগুলো ব্যবহার করে আপনি খুব সহজেই যে কোন স্কিনের ছবি তুলে রাখতে পারবেন। আর স্ক্রিনশট নেয়ার এই পদ্ধতিগুলো সম্পর্কে কোন প্রশ্ন থাকলে, অবশ্যই কমেন্ট বক্সে লিখে জানান, আমি উত্তর দিয়ে সাহায্য করবো।
আমার ফোনটি স্যামসাং গ্যালাক্সি M40 সিরিজের। এই ফোনে আমি কোনো ভাবেই পাম সোয়াইপের মাধ্যমে স্কিনশট নিতে পারছি না! সেটিংস অপশনে গিয়ে palm swipe to capture অপশন’টি খুঁজে পাইনি। বাটনের সাহায্যে স্কিনশট নিয়ে থাকি। যার কারণে,, ফোনের উপর চাপ পড়ে বেশি। আমাকে কি সহযোগিতা করতে পারেন, পাম সোয়াইপের মাধ্যমে স্কিনশট নেওয়ার জন্য??
ধন্যবাদ, সৌরভ দাস। আপনার সমস্যার সমাধান পেতে স্যামসাং ফোনে Palm Swipe to Capture স্ক্রিনশট লেখাটি পড়ুন। উল্লেখ্য, এই লেখাটি শুধু আপনার জন্যেই লেখা। আপনার সমস্যা জানার পর আমি ঘেঁটে-ঘুটে যে-সব সমাধান পেয়েছি, সেগুলো নিয়ে এই লেখাটি লিখেছি।