আপনি একটি নতুন ল্যাপটপ বা ট্যাবলেট পেয়েছেন বা কিনেছেন? অসাধারণ! এটি একটি নম্র ধাতুর বক্স, সমগ্র বিশ্বের চাবি, আপনার স্বপ্নের জগৎ। এটি আপনার প্রয়োজনীয় কাজ সারার পাশাপাশি পরিবার, বন্ধু-বান্ধব এমনকি সারা বিশ্বের সাথে যোগাযোগ রাখতে সাহায্য করতে পারে। তবে, তার আগে আপনার প্রয়োজন এই নতুন ট্যাবলেট বা ল্যাপটপ সেট আপ করে নেয়া।
আপনি জানেন কেন আপনার একটি ল্যাপটপ থাকা প্রয়োজন। তাই, হয়তো আপনি একটি নতুন ল্যাপটপ কিনেছেন। এখন আপনার প্রয়োজন ল্যাপটপটিকে সুন্দরভাবে সেট-আপ করে নেয়া। যদি, নতুন ল্যাপটপকে সুচারুরূপে সেট আপ না করেন, তবে আপনার জন্যে ল্যাপটপে কাজ করা কিছুটা জটিল হয়ে উঠতে পারে।
একটি নতুন ল্যাপটপ বা ট্যাবলেট একটি নতুন গাড়ির মত নয় যা আপনি শুধু একটি চাবি দিয়ে চালু করতে পারবেন। আপনি যখন প্রথমবার আগুন জ্বালান তখন কয়েকটি সাধারণ কাজ সম্পাদন করলে এটি ভবিষ্যতের জন্য নিরাপদ, দ্রুততর, এবং আরও ভালভাবে প্রস্তুত হতে পারে।
কিন্তু ট্যাবলেট বা ল্যাপটপ সঠিকভাবে সেটআপ করা চাবি দিয়ে গাড়ি চালানো কিংবা একটি কাঠি দিয়ে আগুন জ্বালানোর মত সহজ নয়। আবার এতটাই জটিল নয় যে, আপনাকে আগে ড্রাইভিং শেখার মত জটিলতায় যেতে হবে। মাত্র ৫টি ধাপে আপনি আপনার নতুন ল্যাপটপ বা ট্যাবলেট সেট আপ দিয়ে মনের মত করে নিতে পারেন।
নতুন ট্যাবলেট, ল্যাপটপ সেট আপ করার পদ্ধতি
আপনি একটি নতুন ল্যাপটপ বা ট্যাবলেট বাসায় নিয়ে আসলেন এবং এটির মোড়ক খুললেন। তারপর আপনি এটি প্রথমবারের মতো বিদ্যুৎ সংযোগ দিলেন। উইন্ডোজ সেটআপের মাধ্যমে নতুন ল্যাপটপ বা ট্যাবলেট খুললেন, আপনার সবকিছু ঠিক আছে?
না, আপনার ল্যাপটপ বা ট্যাবলেট সত্যিই সম্পূর্ণ প্রস্তুত নয়। এখানে কীভাবে একটি নতুন ল্যাপটপ বা ডেস্কটপ কম্পিউটার সেটআপ করতে হয় তা সঠিক ভাবে, ধাপে ধাপে আলোচনা করা হল যা আপনার জন্য দারুণ সহায়ক হবে।
নতুন ল্যাপটপ বা ট্যাবলেট বক্স থেকে বের করার পর দেখে নিন এটাতে চার্জ আছে কিনা বা এটার প্লাগ লাগানো আছে কিনা। এরপর এটাকে অন করুন। এখন আপনার নতুন ল্যাপটপ বা ট্যাবলেট সেটআপ করার জন্য কি করা প্রয়োজন এর প্রাথমিক ধাপগুলো খেয়াল করুন-
- সঠিক একাউন্ট দিয়ে Sign in করুন। তা আপনার Microsoft account, Google Account, Apple ID এর যে কোনটি দিতে সাইনইন করতে পারেন।
- ইন্টারনেট সংযোগ দিন, সাইনইন করার পর উইন্ডোজসহ বেশ কিছু বিল্ট-ইন সফট্ওয়্যার তাদের প্রয়োজনীয় আফডেট নিতে চাইবে। ইন্টারনেট সংযোগ না থাকলে, আফডেট নেয়া ব্যাহত হবে।
- আপনার প্রয়োজনীয় সফটওয়্যার এবং প্রোগ্রাম ইন্সটল করুন যেগুলো দিয়ে আপনি আপনার কাঙ্খিত কাজগুলো করতে পারবেন।
- আপনার ব্যক্তিগত তথ্য যেমন ছবি, ডকুমেন্ট, অডিও, ভিডিও ইত্যাদি ডাউনলোড করুন অথবা যোগ করুন।
- আপনার ডিভাইসটি সুরক্ষিত করুন, ভাইরাস কিংবা ম্যালওয়্যার থেকে রক্ষা করতে উইন্ডোজ থেকে প্রয়োজনীয় সেটিংসগুলো অ্যাক্টিভ করে দিন।
এবার চলুন, এই ৫টি কাজ কিভাবে সুন্দরভাবে সম্পন্ন করবেন তার বিস্তারিত আলোচনায় যাই-
১. সঠিক অ্যাকাউন্ট দিয়ে Sign in করুন
প্রথমবারের মতো আপনার নতুন ল্যাপটপ বা ট্যাবলেট চালু করার পর আপনাকে কয়েকটি সেটিংস কনফিগার করতে অনুরোধ করা হবে। আপনাকে জিজ্ঞেস করা হবে আপনি কোন ভাষা ব্যবহার করবেন, আপনি কোন নেটওয়ার্ক সংযোগ দিতে চান, আপনি আপনার লোকেশন চালু করতে চান কিনা ইত্যাদি নানা বিষয়।
প্রক্রিয়া চলাকালীন আপনাকে একটি অ্যাকাউন্ট দিয়ে লগ ইন করতে হবে (অথবা একটি একাউন্ট তৈরী করতে হবে)।
উইন্ডোজ ভিত্তিক ল্যাপটপ এবং ট্যাবলেট আপনাকে স্থানীয় অ্যাকাউন্টের মাধ্যমে লগ ইন করার অনুমতি দিবে। আপনি যদি আপনার ডিভাইস থেকে বেশি সুবিধা পেতে চান তবে একটি মাইক্রোসফ্ট অ্যাকাউন্টের মাধ্যমে লগ ইন করুন। যদি আপনার কোনটি না থাকে তবে, সেটআপ প্রক্রিয়া চলাকালীন আপনাকে একটি অ্যাকাউন্ট তৈরি করতে অনুরোধ করা হবে। অন্যান্য অপারেটিং সিস্টেমেও অনুরূপ অ্যাকাউন্টের প্রয়োজনীয়তা আছে। Android- ভিত্তিক ডিভাইসগুলির জন্য আপনার একটি Google অ্যাকাউন্টের প্রয়োজন হবে। অ্যাপল ল্যাপটপ এবং ট্যাবলেটগুলির জন্য একটি অ্যাপল আইডি।
লগ ইন করার পরে, আপনি নতুন ডিভাইসকে আপনার বিদ্যমান ডেটা এবং সেটিংস দিয়ে sync করতে পারবেন বা আপনি sync করা ছাড়াই ডিভাইস সেট আপ করতে পারেন।
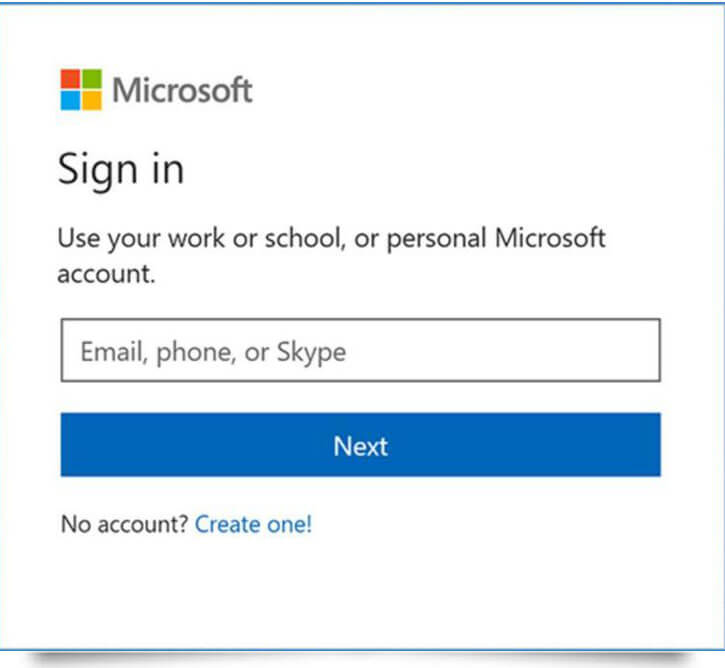
২. ইন্টারনেট সংযোগ:
সেটআপ প্রক্রিয়ার সময় আপনার কাছাকাছি wireless network গুলির একটি তালিকা আসবে এবং একটি নির্বাচন করতে বলা হবে। নেটওয়ার্কের সাথে সংযোগ করা গুরুত্বপূর্ণ, যাতে আপনি অপারেটিং সিস্টেম আপডেটগুলি পেতে পারেন। একই সাথে অ্যাপ্লিকেশানগুলি ইনস্টল করতে পারেন এবং ক্লাউড থেকে সংরক্ষণ করা ডেটা ডাউনলোড করতে পারেন (যদি বিদ্যমান থাকে) এবং এটি করা খুবই ভালো। উইন্ডোজ অ্যাক্টিভেট করতেও আপনার ইন্টারনেট সংযোগের প্রয়োজন হবে। কাজেই, ওয়াই-ফাই রাউটারের বেসিক অপারেশন জেনে নিতে পারেন।
আপনি যে নেটওয়ার্কে সংযোগ করবেন, (অন্ততপক্ষে এই প্রক্রিয়ার সময়) তা আপনার বাড়িতে অথবা অফিসে থাকা নেটওয়ার্কের মত আপনার বিশ্বস্ত হওয়া উচিত। আপনাকে সংযোগ করতে পাসওয়ার্ড টাইপ করতে হবে, তাই আপনাকে তা আগে থেকেই জানতে হবে। এটি আপনার ওয়্যারলেস রাউটারে থাকতে পারে।
আপনি উইন্ডোজ-ভিত্তিক ডিভাইস সেটআপ করার সময় কোনও নেটওয়ার্কে সংযোগ করতে না পারলে:
- আপনার মাউসটি স্ক্রিনের নীচের ডান দিকের কোনায় নিয়ে যান এবং wireless network আইকনে ক্লিক করুন।
- সংযোগ করার জন্য নেটওয়ার্কটি ক্লিক করুন
- Connect Automatically নির্বাচন করুন এবং Connect ক্লিক করুন।
- পাসওয়ার্ড লিখুন।
- অনুরোধ জানানো হলে নেটওয়ার্কটি নির্বাচন করুন।
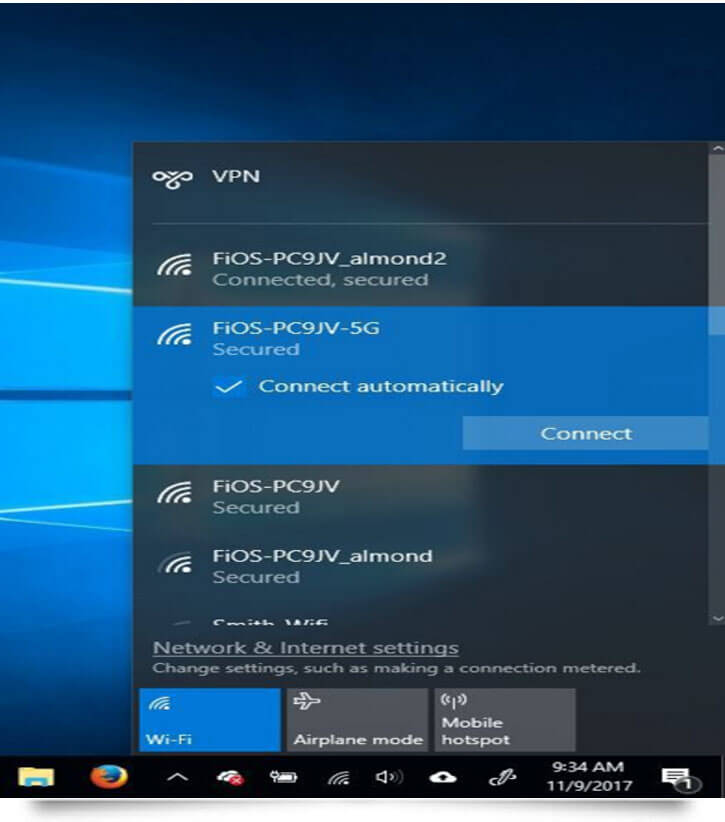
৩. প্রয়োজনীয় সফটওয়্যার এবং প্রোগ্রাম ইন্সটল
নতুন কম্পিউটার, ল্যাপটপ এবং ট্যাবলেটগুলিতে সব ধরণের অ্যাপ্লিকেশন এবং প্রোগ্রামগুলো আগে থেকেই ইনস্টল করা থাকে। এরপরও, কম্পিউটার বা ল্যাপটপের জন্য ১০টি দরকারি সফট্ওয়্যার দেখে নিতে পারেন।
ইনস্টল করা সফটওয়্যারগুলোর ক্ষেত্রে শুধু কনফিগার করে নিতে হয় আর এই কনফিগারেশন আপনার প্রয়োজন অনুসারে হতে পারে। একটি নতুন ল্যাপটপে কি ডাউনলোড করা উচিত? অপ্রয়োজনীয় কি? এটি ঠিক করার জন্য কিছু টিপস মেনে চলুন-
- স্টোর থেকে অনুপস্থিত অ্যাপ্লিকেশনগুলি টাস্কবারে পেতে Taskbar এর Store icon ক্লিক করুন। তারপর, আপনি কি চান অনুসন্ধান করুন এবং Buy বা Install ক্লিক করুন। আপনি শুধু ঐ অ্যাপ্লিকেশনগুলোই সিলেক্ট করুন যা আপনি এখই ব্যবহার করবেন। অন্যগুলা পরে ব্যবহার করতে পারবেন।
- নির্মাতা কোম্পানির ওয়েব সাইট থেকে আপনার প্রয়োজনীয় প্রোগ্রামগুলি ইন্সটল করুন। আপনি মাইক্রোসফট্ এর অফিসিয়াল ওয়েবসাইট কিংবা অ্যাপলের অফিসিয়াল ওয়েবসাইট থেকে প্রয়োজনীয় প্লাগইনস্ এবং প্রোডাক্টগুলো নিতে পারেন। অনেক সফট্ওয়্যার প্রিমিয়াম বলে, আমাদের দেশের মানুষ সাধারণত বিভিন্ন সোর্স থেকে ক্র্যাক ফাইল ইউজ করে থাকে। আপনিও সেগুলো ইউজ করতে পারেন, তবে সাবধান থাকবেন সোর্স থেকে। যে-সব সোর্সে এ ধরণের ক্র্যাক ফাইল পাওয়া যায়, তাদের বেশিরভাগই ভাইরাসে ভরা থাকে। সুতরাং, যা কিছু নেবেন সেগুলো অবশ্যই রিল্যায়েবল সোর্স থেকে নেবেন।
- যে অ্যাপ্লিকেশনগুলো আপনার প্রয়োজন নাই, সেগুলো Uninstall করুন, এতে আপনার ডিভাইসের স্পিড বেড়ে যাবে, ডিভাইসটি স্মুথ হবে। Uninstall করতে Start menu থেকে কোন অবাঞ্ছিত অ্যাপ্লিকেশনে রাইট বাটন ক্লিক করুন এবং Uninstall ক্লিক করুন।
- অপ্রয়োজনীয় প্রোগ্রাম মুছে ফেলতে, Control Panel থেকে Uninstall a Program ক্লিক করুন। তালিকা থেকে প্রোগ্রাম নির্বাচন করুন এবং Uninstall ক্লিক করুন। “Get Office” এর মত আইটেমগুলি বিবেচনা করুন যেগুলোর পরীক্ষামূলক সংস্করণগুলি ব্যবহার করবেন না এবং গেমগুলি যা আপনি খেলবেন না।
দ্রষ্টব্য: যে আইটেমটি আপনি চিনেন না তা Uninstall করবেন না। কিছু প্রোগ্রাম কম্পিউটার বা ট্যাবলেটে সঠিকভাবে কাজ করার জন্য দরকার। যেমন .Net Framework এবং device drivers. এ রকম কোন দরকারি প্রোগ্রাম না বুঝে আনইনস্টল করে দিলে আপনার অপারেটিং সিস্টেমে ঝামেলা শুরু হয়ে যাবে।
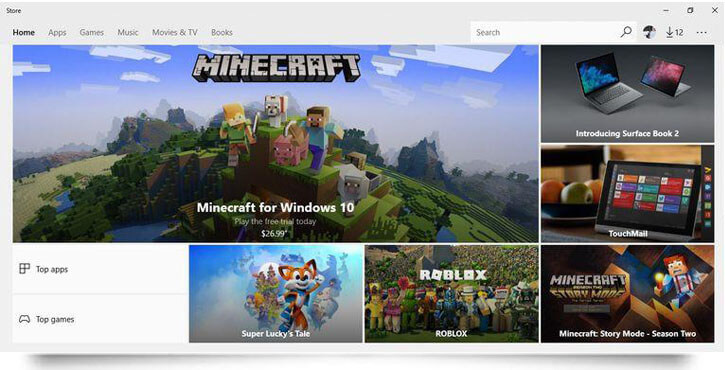
৪. ব্যক্তিগত তথ্য যোগ করুন
ব্যক্তিগত তথ্যগুলি documents, pictures, music, videos, presentations এবং আরো অনেক কিছু হতে পারে। বেশিরভাগ সময় আপনি আপনার নতুন কম্পিউটার বা ট্যাবলেট এ যে ডেটা সংরক্ষন করেছেন তা সহজেই পেতে চাইবেন। সেক্ষেত্রে আপনাকে ডেটাগুলো নিচের পদ্ধতিতে সংরক্ষণ করতে হবে-
- যদি ডাটা অন্য কম্পিউটারে থাকে, তাহলে আপনি USB স্টিক বা ব্যাকআপ ড্রাইভে কি কি কপি করছেন তা বিবেচনা করুন, তারপর নতুন ডিভাইসে ডাটা কপি করার জন্য সেই ডিভাইসটি ব্যবহার করুন।
- যদি তথ্য OneDrive, Google ড্রাইভ, ড্রপবক্স, বা অন্যান্য অনলাইন storage এ থাকে তবে আপনার নতুন মেশিনে যে ডেটা সিঙ্ক করার প্রয়োজন হয় তা করুন। আপনি যদি আপনার নতুন উইন্ডোজ 10 ডিভাইসে মাইক্রোসফ্ট অ্যাকাউন্টের মাধ্যমে লগ ইন করেন তবে শুরুতে ফাইল এক্সপ্লোরারের জন্য OneDrive এ ক্লিক করুন।
- যদি আপনার প্রয়োজনীয় তথ্য অন্য ডিভাইস থেকে ব্যাকআপ ফাইলে সংরক্ষণ করা হয়, তবে এটি পুনর্নির্মাণের জন্য আপনার উইন্ডোজ 10 মেশিনে restore program চালু করুন। শুরু করতে File History এর Task-bar ভিতরে অনুসন্ধান করুন।
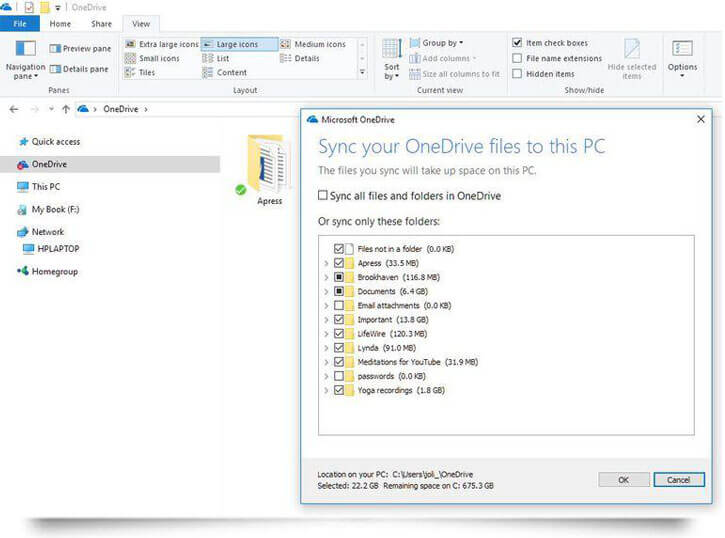
৫. ডিভাইসটি নিরাপদ করুন
একটি ল্যাপটপ বা ট্যাবলেটকে সুরক্ষিত না করলে, আপনি নানা ধরণের ঝামেলায় পড়তে পারেন। কাজেই ডিভাইসকে নিরাপদ রাখার জন্য আপনাকে নিম্নে উল্লেখিত কাজগুলো করে নিতে হবে-
- মালওয়্যার এবং ভাইরাস থেকে রক্ষা করার জন্য Windows Defender এবং Firewall সক্রিয় করুন।
- যখনই প্রম্পট জানাবে যে ব্যাটারির চার্জ কমে গেছে, তখনই চার্জ দিন। পাশাপাশি, জেনে নিন ল্যাপটের ব্যাটারি ব্যাকআপ বাড়াবেন কিভাবে।
- একটি কম্পিউটার failure এর ক্ষেত্রে তথ্য রক্ষা করার জন্য একটি ব্যাকআপ প্ল্যান সেট আপ করুন।
- মাইক্রোসফ্ট অফিস বা অ্যাডোব রিডার এর মতো অ্যাপ্লিকেশনগুলি আপডেট করুন।
- নতুন নতুন features এর জন্য অ্যাপ্লিকেশনগুলি আপডেট রাখুন।
- ব্যবহারের সুবিধার্থে এবং নিরাপত্তার জন্য পাসওয়ার্ড সংরক্ষণ করুন।
- কম্পিউটার ভলো রাখার জন্য বিভিন্ন নিরাপত্তা ও রক্ষণাবেক্ষণের কাজগুলি করুন।
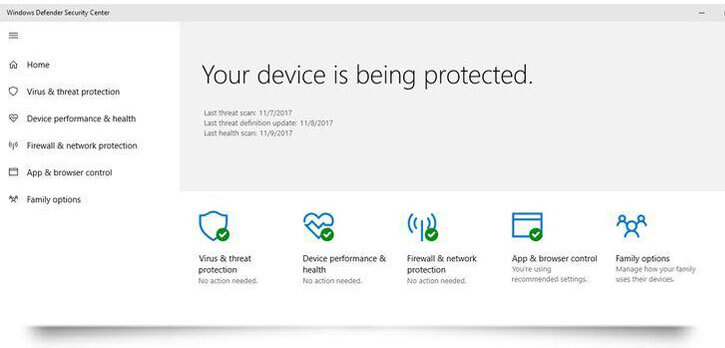
পরিশেষে, উপরের পদ্ধতিগুলো মেনে চললে আপনি আপনার নতুন ট্যাবলেট, ল্যাপটপ সেট আপ করে সেটাকে সুরক্ষিত ও সুন্দরভাবে ব্যবহার করতে পারবেন। এই পোস্ট কেমন লাগল তা কমেন্টে জানান। এটাই আমার প্রথম আর্টিকেল, কাজেই ভুলগুলো ক্ষমা সুন্দর দৃষ্টিতে দেখবেন এবং ভুলগুলো ধরিয়ে দিলে কৃতজ্ঞ থাকব। আজ এ পর্যন্তই…….
নতুন ল্যাপটপ সেট আপ করার প্রক্রিয়াগুলো অনেক সুন্দরভাবে উপস্থাপন করার জন্য ধন্যবাদ।
Thanks for your advice regarding the setting up of a new laptop I have just bought.