আজ আমরা আপনাদের মাঝে নিয়ে এসেছি একটি অনন্য ফটোশপ ইফেক্ট যা হল গ্র্যাফিটি ইফেক্ট। ফটোশপে গ্র্যাফিটি ইফেক্ট ব্যবহারের মাধ্যমে আপনি আপনার ইচ্ছেমত যে কোনো লেখাকে এমনভাবে এডিট করতে পারবেন যে দেখে মনে হবে সেটি একটি দেয়ালের ওপর লেখা হয়েছে।
গ্র্যাফিটি শব্দটি দিয়ে মূলত দেয়ালচিত্রকে বোঝায়। সাধারণ যে কোনো গ্র্যাফিটিতে অত্যন্ত্য উজ্জ্বল ও প্রাণবন্ত রঙ ব্যবহার করা হয়। তুলির হালকা আঁচড়ে যে কোনো ছবি ফুটে ওঠে অনায়াসেই। এছাড়াও খানিকটা ভাবও এর মাঝে খুঁজে পাওয়া যায়।
তবে আপাতত আমরা শুধুমাত্র দেয়ালে সাধারণ লেখা শিখব। কিছুদিনের মধ্যেই আমরা আপনাদের মাঝে দেয়ালে যে কোনো ছবিকে গ্র্যাফিটি হিসেবে বসানোর পদ্ধতি নিয়ে আসতে পারব বলে আশা করছি। তাই আমাদের সঙ্গেই থাকুন!
ফটোশপে গ্র্যাফিটি ইফেক্ট
গ্র্যাফিটি ইফেক্টে এডিট করতে হলে আপনার প্রথমেই একটি দেয়ালের ছবি প্রয়োজন। ইন্টারনেট থেকে ডাউনলোড করা হাই রেজ্যুলেশনের যে কোনো ছবিই আপনি ব্যবহার করতে পারবেন। আমরা নিচে দেখানো ছবিটি ব্যবহার করছি।

আগেই বলেছি, এরকম সাধারণ অনেক ছবি আপনি নিজেই ইন্টারনেট থেকে গুগল করে ডাউনলোড করে নিতে পারবেন। আর যদি এই ছবিটিই ডাউনলোড করতে চান, তবে নিচের বাটনে দেয়া লিংকে চলে যান!
এবার তাহলে চলুন, শুরু করা যাক আমাদের গ্র্যাফিটি এফেক্ট!
প্রথম ধাপঃ ডিসপ্লেসমেন্ট ম্যাপ তৈরী করা
প্রথমেই ফটোশপ ওপেন করে ‘Ctrl+O’ চেপে আপনার দেয়ালের ছবিটি ওপেন করে নিন। এবার Ctrl+Shift+U চেপে ছবিটিকে সাদাকালো করে নিন।
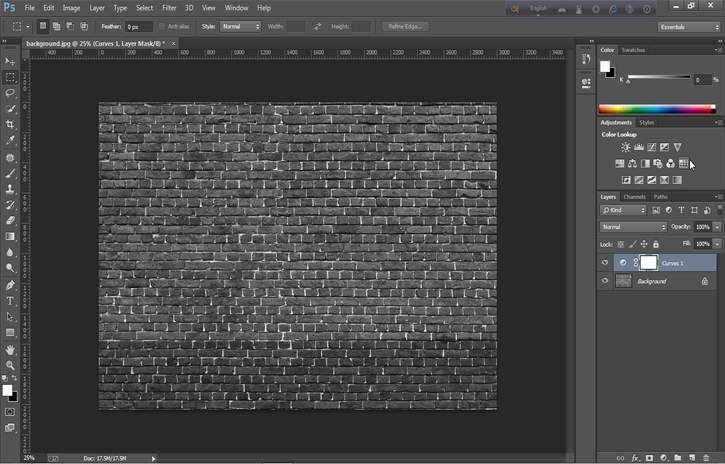
সাদাকালো হয়ে গেলে এরপর ‘Ctrl+S’ চেপে ডকুমেন্টটিকে একটি ‘Photoshop Document (psd)’ ফাইল হিসেবে সেভ করে নিন। আমরা এর নাম দিচ্ছি ‘Displacement’। ‘Photoshop Document (psd)’ ফাইল হিসেবে সেভ করার জন্য নামের নিচের বক্সটিতে ক্লিক করুন ও পপ আপ মেনু থেকে Photoshop Document বেছে নিন।
এই ফাইলটিকেই আমরা পরে আমাদের লেখাটির ওপরে প্রয়োগ করব যাতে লেখাটির ধারগুলোকে দেয়ালটির মতই উঁচুনিচু ও এবড়ো-খেবড়ো দেখায়।
দ্বিতীয় ধাপঃ লেখাটি তৈরী করা
গ্র্যাফিটির লেখার ক্ষেত্রে লেখার জন্য সঠিক ফন্টটি বেছে নেয়া অত্যন্ত গুরুত্বপূর্ণ। ইন্টারনেটে বিভিন্ন ধরনের ফ্রী গ্র্যাফিটি ফন্ট পাওয়া যায়। আমি এখানে GangBang Crime ফন্টটি ব্যবহার করছি। এরকম আরো ফন্ট পেতে নিচের বাটনে ক্লিক করে DaFont এ চলে যান।
ফন্ট ইন্সটল করার জন্য প্রথমে ডাউনলোড করা Compressed ফাইলটির ওপর রাইট ক্লিক করে Extract here অপশন বাছুন। এক্সট্র্যাক্ট হয়ে গেলে দেখতে পাবেন, কিছু নোটপ্যাড ফাইলের সাথে আপনার ফন্টটির নামে True Type Font File ফরম্যাটের একটি ফাইল তৈরী হয়েছে।
এই True Type Font File ফরম্যাটের ফাইলটি কপি করে নিন। এবার আপনার অপারেটিং সিস্টেমের ড্রাইভে যান, (সাধারণত “Local Disk (C:)”) এবং Fonts লিখে সার্চ দিন। দেখতে পাবেন যে Fonts নামের একটি ফোল্ডার বেরিয়ে এসেছে। এই ফোল্ডারটি ওপেন করুন এবং সেখানে কপি করা ফাইলটি পেস্ট করুন। আপনার ফন্টটি ইন্সটল হয়ে যাবে।
এ পর্যায়ে আপনার দেয়ালের ছবিটি নতুন করে ওপেন করে নিন। এবার ‘T’ চেপে আপনার টাইপ টুল ওপেন করে ছবির মাঝে ক্লিক করুন এবং আপনার কাঙ্খিত টেক্সটটি টাইপ করে নিন। টাইপ করার পূর্বে নিশ্চিত হোন যে আপনার ছবির সাইজ অনুযায়ী ফন্টের সাইজ ও আপনার ডাউনলোড করা ফন্টের নামটি বেছে নেয়া আছে। যেমন আমি এখানে ‘Tech trainee’ শব্দ দুটি লিখছি।
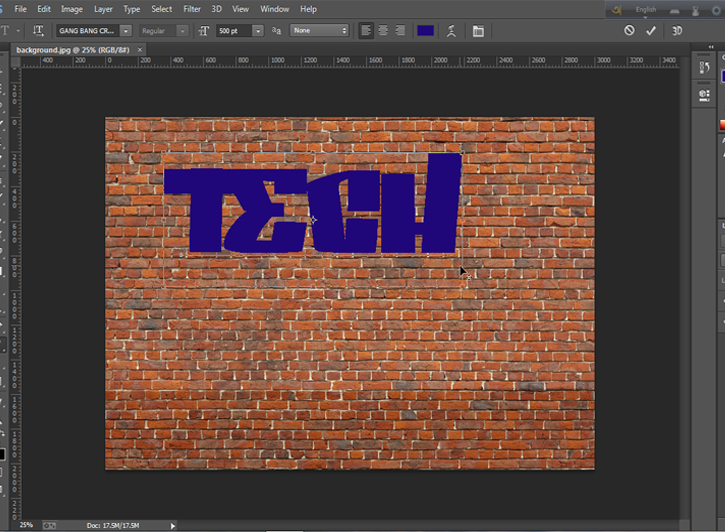
সাধারণত গ্র্যাফিটির লেখা একটু আঁকাবাকা হয়। তাই ভালো হয় যদি আমরা লেখাগুলোকে একটু আঁকাবাকা করে নেই। বাঁকা করার জন্য আমি আমার Rectangular selection tool দিয়ে আমার নিচের লেখাটুকু (Trainee) সিলেক্ট করে নিচ্ছি। এবার Ctrl+T চেপে সিলেক্টেড অংশটি ইচ্ছেমত ছোট-বড় কিংবা বাঁকা করে নিচ্ছি।
এবার আপনার টেক্সট লেয়ারটির ওপর ডান ক্লিক করে অপশন থেকে ‘Rasterize type’ সিলেক্ট করে টাইপটিকে লেখা থেকে ছবির লেয়ারে রুপান্তর করে নিন। এরপর লেয়ারটির ওপর আবার ডান ক্লিক করে ‘Blending options’ ওপেন করুন।
সেখান থেকে Stroke সিলেক্ট করুন। এবার স্লাইডারটি ছবির মত করে এদিক ওদিক নিয়ে আপনার পছন্দমত সাইজের স্ট্রোক নিয়ে নিন। এরপর স্লাইডারের নিচে অবস্থিত বক্সটিতে আপনার পছন্দমত রঙ নির্বাচন করে নিন। আমি উজ্জ্বল সবুজ রঙ ব্যবহার করছি। হয়ে গেলে ওকে চাপুন।
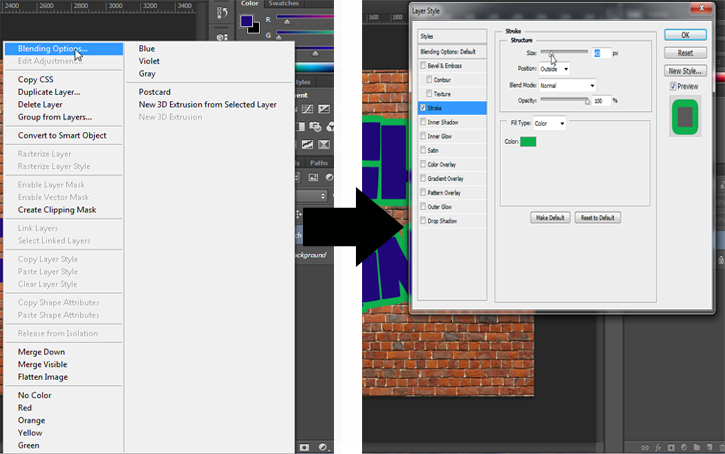
তৃতীয় ধাপঃ সমস্তকিছুকে একত্র করে নেয়া
আমরা আমাদের তৃতীয় ও শেষ ধাপে পৌঁছে গেছি। এবার আপনার লেখার লেয়ারটিকে সিলেক্ট করা অবস্থায় পর্দার উপরের দিকে থাকা Filter মেনুটি নির্বাচন করে এর থেকে Distort এবং শেষে Displace বেছে নিন। এবার পর্দায় উঠে আসা মেনু থেকে Okay সিলেক্ট করুন এবং আপনার পূর্বেই সেভ করা Displacement.psd ফাইলটি ওপেন করুন।
দেখতে পাবেন যে লেখাটির বর্ডারের মাঝে দেয়ালের উঁচুনিচু ভাবের সাথে সামাঞ্জস্যপূর্ণ একটু এবড়ো-খেবড়ো ভাব চলে এসেছে। এখন আবার আপনার লেখার লেয়ারটির ওপর ডাবল ক্লিক করে লেয়ার অপশন প্যানেল খুলে নিন।
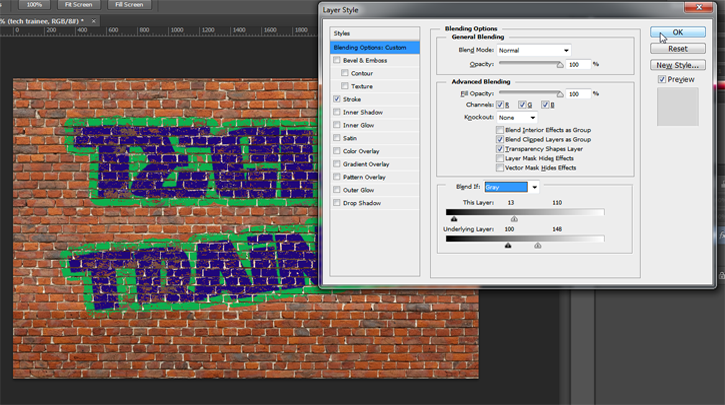
এবার ছবির মত করে নিচের স্লাইডার দুটির মধ্যে নিচেরটিকে মাউস দিয়ে ড্র্যাগ করে এদিক ওদিক সরিয়ে দেখুন। দেখতে পাবেন যে ধীরে ধীরে আপনার লেখাটির মধ্য থেকে দেয়াল উঁকি দেয়া শুরু করেছে এবং এটাই আপনার লেখাকে আরো বাস্তবধর্মী করে তুলবে। এখানে সম্পূর্ণটাই আপনার ইচ্ছের ওপর নির্ভর করছে। শেষ হয়ে এলে ওকে চাপুন। ব্যাস! আপনার দেয়াল লিখন তৈরী হয়ে গেল!
সবশেষে কীবোর্ডে Ctrl+Alt+S চেপে আপনার ফাইলটিকে ইচ্ছেমত ফরম্যাটে সেভ করে নিন। ফরম্যাট সিলেক্ট করার জন্য নামের নিচের বক্সটিতে ক্লিক করুন। সাধারণত আমরা ছবির জন্য JPEG (Joint Photographic Experts Group) ফরম্যাট ব্যবহার করে থাকি। তবে ইন্টারনেটে ব্যবহারের জন্য PNG (Portable Network Graphics) ফরম্যাটই ভাল। ফরম্যাট নির্বাচন ও নাম ঠিক করা হয়ে গেলে save চাপুন।
আমাদের ফলাফলঃ
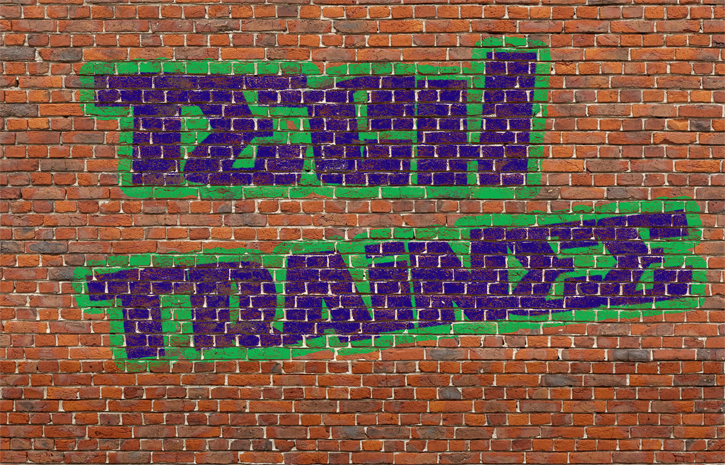
এভাবে ফটোশপে গ্র্যাফিটি ইফেক্ট ব্যবহার করে আপনার যে কোনো লেখাকেই পাল্টে দিতে পারবেন দেয়াল লিখনে। আর হ্যাঁ, এই টেকনিকটি যে শুধুমাত্র ইটের দেয়ালের ক্ষেত্রে প্রযোজ্য এমনটা নয়। এটি আপনি যে কোনো ইটের বা পাথরের দেয়াল বা মেঝের ওপর প্রয়োগ করতে পারবেন। তাহলে আর দেরি কিসের! এখনই শুরু করে দিন, আর ঝাঁপিয়ে পড়ুন ফটোশপে!
আর হ্যাঁ, এরকম আরো অনেক মজার মজার ফটোশপ ও গ্রাফিক্স ডিজাইন এর টিউটোরিয়াল পেতে আমাদের ওয়েবসাইটে চোখ রাখতে ভুলবেন না!
Leave a Reply