আজকালকার দুনিয়ায় ফটোশপে ইমেজ ইফেক্ট এডিট করতে না জানলে যেন কোনো জায়গাতেই ঠিক সুবিধে করে ওঠা যায় না। তাছাড়া আপনার কর্মস্থল কোনো কর্পোরেট কোম্পানি হোক কিংবা হতে পারে কোনো ফ্রীল্যান্সিং এর সাইট, ফটোশপে ইমেজ এডিট করতে পারদর্শী হলে যে কোনো লোগো ডিজাইন, কিংবা গ্রাফিক্সের কাজে আপনাকে ঠেকায় কার সাধ্য! তাই আজ আপনার জন্য নিয়ে এসেছি একটি অতি পরিচিত ফটোশপ এফেক্ট যা হল স্প্ল্যাটার বা ডিসপারশন ইফেক্ট ‘Splatter or Dispersion Effect’।
ফটোশপে ইমেজ ইফেক্ট এডিট করা মানে হচ্ছে কোন একটি ইমেজে বিশেষ কোন ইফেক্ট ব্যবহার করা। আমরা এখানে Splatter বা Dispersion Effect ব্যবহার করবো যা এমন একটি এডিট বোঝায় যা দেখলে মনে হবে যে ছবির বস্তু অথবা ব্যক্তিটি খুলে খুলে দূরে সরে উড়ে যাচ্ছে।
শুনতে এতটা আকর্ষনীয় মনে না হলেও, একটু পরেই আপনি বুঝতে পারবেন যে একটি ইমেজকে এভাবে ডিজাইন বা এডিট করতে পারলে তা ইমেজটিতে একটি আলাদা মাত্রা এনে দেয়। নিচের ছবিটি দেখুন, একজন ব্যক্তি মাথায় হাত দিয়ে বসে আছে। আর পরের ছবিতেই দেখুন, ছবিটিতে স্প্ল্যাটার বা ডিসপারশন ইফেক্ট ব্যবহার করে আমরা কী করেছি।
এ ধরণের ইফেক্ট সাধারণত মুভিতে ইউজ করা হয়। হরর কিংবা অ্যাকশন মুভিতে আমরা এ ধরণের দৃশ্য দেখে থাকি। আপনিও চাইলে অনায়াসেই যে কোন ছবিতে এ রকম ইফেক্ট ব্যবহার করতে পারেন। তাহলে চলুন, শিখে নেয়া যাক, কিভাবে একটা ইমেজে এ রকম ইফেক্ট দেয়া যায়।
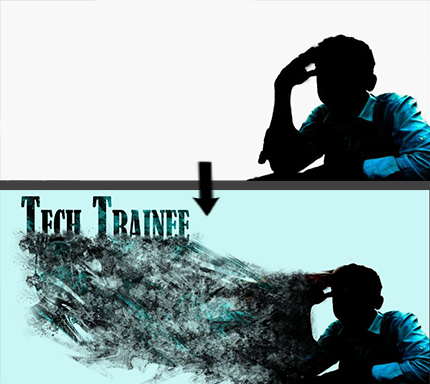
এক নজরে দেখে নিন যা আছে এই লেখায়-
ফটোশপে ইমেজ ইফেক্ট এডিট করার কৌশল
ফটোশপে এ ধরণের ইফেক্ট অর্থাৎ স্প্ল্যাটার বা ডিসপারশন ইফেক্ট তৈরি করা মোটেও কঠিন কিছু নয়। আপনার যদি ফটোশপ সম্পর্কে প্রাইমারি জ্ঞান থাকে, তাহলেই আপনি নিচের ধাপগুলো অনুসরণ করে নিজের কিংবা অন্যের ছবিতে এ ধরণের ইফেক্ট দিতে পারবেন। আসুন, দেখি কী কী ধাপ অনুসরণ করতে হবে।
১. ইমেজ নির্বাচন ও ওপেন করা
লেখাটির টাইটেলে যদিও আমরা যে কোন ছবির কথা বলেছি, তবে Splatter Effect এর জন্য সবচেয়ে ভাল হয় যদি এমন একটি ছবি নির্বাচন করা যায় যার ব্যাকগ্রাউন্ডে একটাই কালার আছে। তবে যদি তা না থাকে তাহলে আপনি যে কোনো একটি ছবি নির্বাচন করতে পারেন। ওপেন করার জন্য ফটোশপ খুলে Ctrl+ O কী চেপে ছবিটি নির্বাচন করুন। এরপর ‘Open’ অপশনটি বেছে নিন।
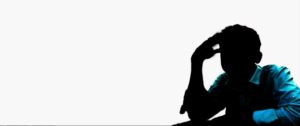
২. বস্তুটিকে ইমেজ থেকে আলাদা করা
এ পর্যায়ে ব্যাকগ্রাউন্ড লেয়ারটির একটি ডুপ্লিকেট লেয়ার তৈরী করে নিন এবং আপনার ইরেজার টুল ওপেন করে ডুপ্লিকেট লেয়ারটি বেছে নিয়ে মূল বস্তু/ব্যক্তিটি বাদে সবকিছু মোছা শুরু করুন। ভালভাবে বোঝার জন্য নিচের ছবিটি দেখুন।
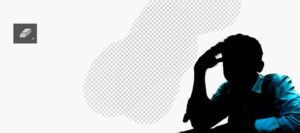
৩. ইমেজটিকে ছড়িয়ে দেয়া
মোছা হয়ে গেলে এবার ডুপ্লিকেট লেয়ারটি বেছে নেয়া অবস্থায় Shift + Ctrl + x চেপে liquify ওপেন করুন। এবার আপনি ছবিটিকে যে দিকে ছড়াতে চান সেদিকে liquify টুল ব্যবহার করে টেনে টেনে ছড়িয়ে নিন। শেষ হলে Okay চাপুন।
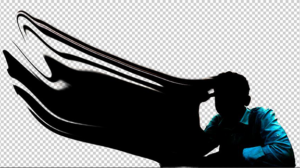
৪. ইরেজার টুল দিয়ে ভেঙ্গে যাবার ইফেক্ট তৈরী করা
এবার আপনার ইরেজার টুলটি বেছে নিয়ে আপনার ইচ্ছেমত একটি Splatter কিংবা Splash Effect এর ব্রাশ বেছে নিন। সাধারণত কিছু ব্রাশ আগে থেকেই ফটোশপ প্রোগ্রামে দেয়া থাকে। তবে যদি না থাকে, আপনি সহজেই ইন্টারনেট থেকে ডাউনলোড করে নিতে পারবেন।
এবার ক্রমান্বয়ে ইরেজারের Opacity কমিয়ে বাড়িয়ে ও ইরেজারটিকে এদিক ওদিকে ঘুরিয়ে ফিরিয়ে ছড়ানো অংশটির ওপর ছোপ দিতে থাকুন। Opacity মূলত ব্রাশের ছোপটি কতটা হালকা কিংবা গাঢ় হবে তা নির্দেশ করে। মাঝে মাঝে ব্রাশ অদল-বদলও করতে পারেন। মনে রাখবেন, এ সময় আপনার liquefy করা লেয়ারটি সিলেক্টেড অবস্থায় থাকতে হবে।

৫. ব্রাশ টুল দিয়ে ছড়িয়ে যাবার ইফেক্ট তৈরী করা
এবার আপনার ব্রাশ টুলটি বেছে নিয়ে আবার একটি Splatter কিংবা Splash Effect এর ব্রাশ বেছে নিন। এবার ফ্রন্ট গ্রাউন্ড কালার সিলেক্ট করুন। এক্ষেত্রে আপনি Color Picker Tool দিয়ে সরাসরি বস্তুটি থেকেই রঙ বেছে নিতে পারেন। আলাদা করে যদি বেছে নিতে চান, তবে আপনার বস্তুটির কাছাকাছি রঙ ব্যাবহার করুন।
এবার ইরেজার টুলের মতই ক্রমান্বয়ে ব্রাশ টুলের Opacity কমিয়ে বাড়িয়ে ও ইরেজারটিকে এদিক ওদিকে ঘুরিয়ে ফিরিয়ে ছড়ানো অংশটির ওপর রঙের ছোপ দিতে থাকুন। মাঝে মাঝে ব্রাশ ও রঙ অদলবদল করাটা বাঞ্ছনীয়। যেমন এখানে আমাদের ছবিটিতে মূলত আকাশী ও কালো রঙ থাকায় আমরা এ দুটি রঙকে ব্রাশের রঙ হিসেবে ব্যাবহার করেছি।
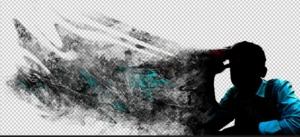
৬. আকর্ষনীয় করে তোলা
আমাদের মূল কাজটি শেষ বললেই চলে! কিন্তু কথায় আছে “ভালোর কোনো শেষ নেই”! তাই এবার আমরা দেখব কিভাবে এটাকে আরো আকর্ষনীয় করে তোলা যায়। বিভিন্ন উপায়গুলো দেখে নিতে পারেন নিচের লেখাটুকু থেকে।
ক. ব্যাকগ্রাউন্ড পরিবর্তন করা
আপনি চাইলে আপনার ছবিটির আসল ব্যাকগ্রাউন্ডটিকে রেখে দিতে পারেন কিংবা অন্য একটি রঙকে আপনার ছবির ব্যাকগ্রাউন্ড হিসেবে ব্যাবহার করতে পারেন। তবে মূল ব্যাকগ্রাউন্ডের চেয়ে রঙের ব্যাকগ্রাউন্ডটি ভালো দেখায়। আপনি চাইলে ব্যাকগ্রাউন্ড হিসেবে Gradient ব্যবহার করতে পারেন, তবে আপাতত: আমরা শুধু একটি রঙ ব্যাবহার করা শিখব।
এজন্য প্রথমে একটি নতুন লেয়ার নিয়ে সেটিকে আপনার ব্যাকগ্রাউন্ড লেয়ার এর ঠিক উপরে রাখুন। এবার Foreground Color অপশনে আপনার পছন্দমত রঙ নির্বাচন করুন। সব থেকে ভাল হয় যদি আপনি আপনার বস্তুর রঙেরই একটি খুব হালকা শেড বেছে নিন। যেমন এখানে খুবই হালকা একটি নীল রঙ ব্যাবহার করা হয়েছে। এবার ব্রাশ টুল ব্যবহার করে পুরো লেয়ারটি রঙ করে নিন। ব্যাস, হয়ে গেল আপনার ব্যাকগ্রাউন্ড!
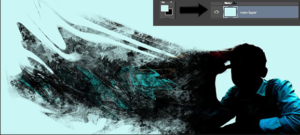
খ. টেক্সট অ্যাড করা
আপনি চাইলে এমন একটি ইফেক্ট তৈরী করতে পারেন যা দেখলে মনে হবে যে ঐ ব্যাক্তি বা বস্তুটি খুলে খুলে আসলে একটি লেখা তৈরী হচ্ছে। এটা করার জন্য আপনি আপনার Text Tool দিয়ে আপনার পছন্দমতো একটি শব্দ লিখে নিয়ে টেক্সট লেয়ারটির ওপর Right Click করে অপশন থেকে লেয়ারটি Rasterize করে নিন।
এবার আগের মতই Liquify, Brush ও Eraser ব্যবহার করে ইফেক্ট তৈরী করে নিন। ইফেক্টটিকে আগের ছড়ানো অংশটির সাথে মিলিয়ে নিন। লেখাটুকুর রঙটি বস্তুটির রংটি হতে হবে। চাইলে দু-তিনটি রঙের ছোপ ব্যবহার করতে পারেন। নিচের ছবিটি দেখলে আপনি সহজেই একটি ধারণা পেয়ে যাবেন।

৭. ফাইলটি সেভ করা
সেভ করার পূর্বে সকল লেয়ারগুলোকে একীভূত করে নেয়া ভাল। এটা আপনার ইমেজটিকে অযথা বড় সাইজের ফাইল হিসেবে সেভ হওয়া থেকে বিরত রাখবে। অর্থাৎ এটা আপনার ডিস্ক মেমোরি বাঁচিয়ে দেবে। এটি করার জন্য যে কোনো একটি লেয়ারে ডান ক্লিক করে Flatten image অপশনটি বেছে নিন। ব্যাস, হয়ে গেল!
এবার Shift + Ctrl + S চেপে নিন। পর্দায় ভেসে ওঠা বক্স থেকে ফাইলের নাম ও ইমেজটির ফরম্যাট নির্বাচন করুন। সাধারণ ছবির জন্য JPEG এবং ওয়েবসাইটের জন্য PNG ইমেজ ব্যবহার করা ভাল। আপনার প্রয়োজন অনুযায়ী ফরম্যাট নির্বাচন করে Okay বাটন চাপুন। ব্যাস! হয়ে গেল।
একদম সহজ এবং অল্প কয়েকটি ধাপ অনুসরণ করেই আপনি তৈরী করে ফেলতে পারলেন একটি অসাধারণ মানের ইমেজ। এরকম আরো ফটোশপে ইমেজ এফেক্ট এডিট টিউটোরিয়াল পেতে আমাদের সাথেই থাকুন।
ফটোশপ নিয়ে খুবই ভালো একটি পোস্ট…
আপনার মন্তব্যের জন্য অনেক ধন্যবাদ
অনেক Detailed ভাবে লিখেছেন। ভালো লেগেছে।
অনেক অনেক ধন্যবাদ।
apnar bio te ki ekti ha ha react dite parbo??
ইনবক্সে দিলে কি হয়না!!
My fabulous frnd
চমৎকার লিখেছ
ধন্যবাদ!
ভাইয়া আপনি কি ফ্রিতে আমার আর আমার ওয়াইফ এর কিছু ছবি এরকম করে এডিট করে দিতে পারবেন?
সরি ভাইয়া, আসলে আমি এখন ঠিক সময় করে উঠতে পারছি না। কিছুদিন পরে যোগাযোগ করলে ভালো হয় আরকি। আর তাছাড়া আমি সাধারণত ফ্রী সার্ভিস দেই না।