আপনি কি ওয়েব ব্রাউজিংয়ের জন্যে গুগল ক্রোম ইউজ করেন? প্রায়ই গুগল ক্রোমে পপ আপ অ্যাড চলে আসার যন্ত্রণায় ভুগছেন? অনাকাঙ্খিত ওয়েবপেইজে রিডেরেক্টেড হয়ে যাচ্ছেন? বিরক্ত হয়ে ব্রাউজারই পরিবর্তণের কথা ভাবছেন? গুগল ক্রোমের বিকল্প কিছু ব্রাউজার থাকলেও, আপনার ক্রোম পরিবর্তণ করার প্রয়োজন নেই। কারণ, এখন পর্যন্ত ক্রোমের মত এত নিখুঁত ব্রাউজিং আর কোন ব্রাউজারই দিতে পারেনি।
আপনার যা প্রয়োজন তা হচ্ছে ক্রোম ক্লিন-আপ টুল ব্যবহার করে এই সব অনাঙ্খাখিত পপ-আপ অ্যাড থেকে মুক্তি পাওয়া
গুগল ক্রোমে পপ আপ অ্যাড থেকে মুক্তি নিন
গুগল ক্রোম ওয়েব ব্রাউজার মুলত এর স্পীড এবং কাস্টমাইজেশনের জন্য বিখ্যাত। প্রায় ১০০০০ অ্যাড-অন্স এবং এক্সটেনশনস ব্যবহারের স্বাধীনতা ক্রোমকে আরো জনপ্রিয় করে তুলেছে। ক্রোমের বেশভূষা চাইলেই নিজের মত করে সাজিয়ে ব্যবহার করা যায় এবং সেটিও এর সার্ভিসে খুব একটা প্রভাব ফেলে না।
ক্রোমের এত ফ্লেকজিবিলিটির অন্যতম খারাপ দিক হল, কখনও কখনও আপনার অজান্তেই নানান প্রোগ্রাম এসে ইন্সটল্ড হয়ে পড়ে, যা ক্রোম সেটিংস এও নানান প্রভাব ফেলে। যেটা শুরুর দিকে শুধুমাত্র কিছু বিরক্তির কারণ হলেও পরবর্তীতে সম্ভাব্য ক্ষতিকর ম্যালওয়ারের জন্ম দিতে পারে।
এসকল সমস্যা নিরসণ করতেই আছে ক্রোম ক্লিনাপ টুল, যা এক সময় আলাদা একটি প্রোগ্রাম হলেও এখন ব্রাউজারের একটি অংশ। এটি ক্ষতিকারক সফটওয়্যারগুলো শনাক্ত থেকে শুরু করে মুছে ফেলতে পারে। এমনকি, ক্রোম ক্লিন-আপ টুল সেটিংস এর অনাকাংখিত চেঞ্জগুলোকেও আগের জায়গায় ফিরিয়ে নিয়ে যেতে পারে।
চলুন তবে দেখে নেই এই ক্লিনাপ টুলের ব্যবহার কখন আর কিভাবে করতে হয়
কখন ক্রোম ক্লিন-আপ টুল ব্যবহার করতে হবে
আপনার ব্রাউজারে যদি হঠাত করে নানান এড বা ওয়েবপেইজ সামনে আসতে থাকে, অথবা আপনি এক পেইজে থাকাকালীন হুট করে রিডেরেক্টেড হয়ে অন্য অনাকাংখিত ওয়েবপেইজে চলে যায়, অথবা আপনি যদি শুধু সাধারনের চেয়ে কম গতি পেতে থাকেন তখন আপনাকে অবশ্যই ক্লিনাপ টুলের মাধ্যমে দ্রুত চেক করে অনাকাঙ্কিত প্রোগ্রাম গুলো মুছে ফেলতে হবে।
উইন্ডোজে কিভাবে ক্রোম ক্লিন-আপ টুল ব্যবহার করবেন
গুগল ক্রোমের এই ক্লিন-আপ টুলটি ব্যবহার করা খুবই সহজ, নিচে স্টেপ বাই স্টেপ পুরো প্রক্রিয়াটি দেয়া হল।
১। আপনার ক্রোম ব্রাউজারটি খুলুন।
২। ডান দিকে উপরের কোনায় উপর থেকে নিচে তিনটা বিন্দুর চিহ্ন তথা মেনু বাটনে ক্লিক করুন।
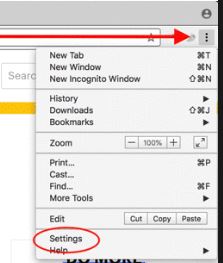
৩। পেইজের নিচ পর্যন্ত স্ক্রল করুন এবং Settings এ ক্লিক করুন। আপনি চাইলে এভাবে মেনু বাটনে ক্লিক করার পরিবর্তে অ্যাড্রেস বারে chrome://settings লিখেও এই পেইজে পৌছুতে পারবেন।
৪। সেটিংস্ এ ক্লিক করার পর পেইজের নিচ পর্যন্ত স্ক্রল করে Advanced অপশনে ক্লিক করুন।
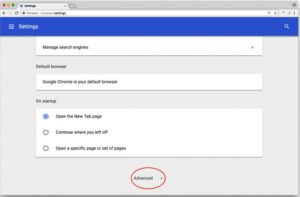
৫। আরেকটু স্ক্রল করে Reset and Clean up সেকশনে যান।
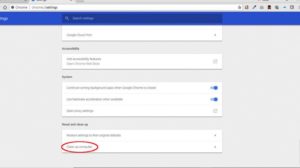
৬। Clean up computer অপশন সিলেক্ট করুন।
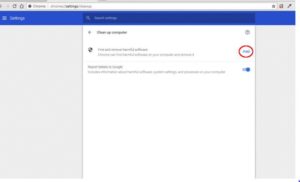
৭। Find and remove harmful software অপশনের ডান দিকে Find বাটনে ক্লিক করুন।
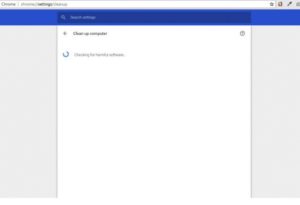
৮। এখন একটি বার দেখাবে যাতে লেখা থাকবে, Checking for harmful software. এই প্রসেস টা কিছুটা সময় নিতে পারে, প্রায় কয়েক মিনিটের মত, ততক্ষণ ধৈর্য ধরে অপেক্ষা করুন। কোন সন্দেহজনক প্রোগ্রাম যদি পাওয়া যায়, তাহলে আপনার সামনে সেগুলোকে মুছে ফেলার জন্য একটি অপশন চলে আসবে। এই সময় ক্রোম নিজের এক্সটেনশনগুলোকেও ডিজেবল করে দিবে।
ম্যাকওএস এ উইন্ডোজে কিভাবে ক্রোম ক্লিন-আপ টুল ব্যবহার করবেন
ম্যাকওএস এ ক্রোম এ ধরনের সুবিধা প্রোভাইড করে না, তবুও আপনি ম্যানুয়ালি ক্ষতিকারক প্রোগ্রামগুলো মুছে ফেলতে পারবেন।
১। একটি নতুন ফাইন্ডার উইন্ডো খুলুন এবং লেফট মেনু থেকে Applications সিলেক্ট করুন, অথবা ডকের এপ্লিকেশন আইকোনে ক্লিক করুন।
২। আপনার ব্যবহারকৃত সকল প্রোগ্রামের লিস্ট এখানে চলে আসবে, চোখ বুলিয়ে নিন সবকিছু ঠিকঠাক আছে কিনা। যদি কোন প্রোগ্রাম খুজে পান, যেটা আপনি ইচ্ছাকৃতভাবে ব্যবহার করছেন না, অথবা আপনি সেটা চান না, তবে প্রোগ্রামের উপর মাউসের রাইট ক্লিক করুন এবং Move to Trash অপশনে ক্লিক করুন।
৩। ডেস্কটপে ফিরে আসুন এবং Trash আইকোনে রাইট ক্লিক করুন।
৪। পপ-আপ মেনু চলে আসলে সেখান থেকে Empty Trash সিলেক্ট করুন।
এক্ষেত্রে আপনাকে কিছুটা সাবধানতা অবলম্বন করতে হবে, ভুলবশত এমন কোন প্রোগ্রাম ডিলেট করে দিবেন না যেটা আপনার কম্পিউটারের জন্য দরকারী অথবা পরবর্তীতে আপনার কাজে লাগতে পারে। আপনি আপনার এক্সটেনশনগুলোকেও ডিজেবল করে দেখতে পারেন, আপনার সমস্যার সমাধান হয় কিনা। হতে পারে এক বা একাধিক কোন থার্ড পার্টি এড-অন্স আপনার সমস্যার অন্যতম কারন।
ব্রাউজার সেটিংস রিসেটিং করবেন যেভাবে
যদি উপরোক্ত পদক্ষেপগুলোর মাধমেও আপনার সমস্যার সমাধান না হয়, তাহলে আপনি ব্রাউজার সেটিংস কে তার ডিফল্ট স্টেটে রিসেট করে দেখতে পারেন।
যেভাবে করবেন
১। আপনার গুগল ক্রোম ব্রাউজার ওপেন করে ডান দিকে থাকা তিনটি বিন্দু দিয়ে চিহ্নিত মেইন মেনু বাটনে ক্লিক করুন।
২। যখন ড্রপ ডাউন মেনু চলে আসে সেখান থেকে Settings সিলেক্ট করুন। অথবা এড্রেস বারে chrome://settings লিখেও এই পেইজে আসতে পারবেন।
৪। স্ক্রল করুন এবং Advance অপশনে ক্লিক করুন।
৫। আবারও স্ক্রল করুন এবং Reset and Clean up সেকশনে যান। ক্রোম ওএস, লিনাক্স এবং ম্যাকওএস ইউজারের জন্য Reset Settings সেকশনে যান।
৬। এবার উইন্ডোজের জন্য Restore settings to the original defaults অপশন চুজ করুন এবং Reset settings বাটনে ক্লিক করুন। ক্রোম ওএস এর ক্ষেত্রে Reset অপশন চুজ করুন এবং Reset বাটনে ক্লিক করুন।
৭। লিনাক্স অথবা ম্যাকওএস ইউজারের ক্ষেত্রে, Reset Settings অপশনে ক্লিক করুন এবং Reset বাটনে ক্লিক করুন।
৮। আপনার ক্রোম সেটিংস এখন ডিফল্ট অবস্থায় চলে যাবে।
ক্রোম ক্লিন-আপ ব্যবহার করে গুগল ক্রোমে পপ আপ অ্যাড থেকে মুক্তি পাওয়ার উপায়গুলো জেনেছেন। যা আগে জানতেন না বলে আপনারা অনেকেই শুধু শুধুই ক্রোম ব্যবহারে নানান ভোগান্তির সম্মুখীন হয়েছেন। আশা করি, এ-সব পদক্ষেপ অনুসরণ করার পর আপনি ক্রোম ব্যবহারে আর কোন সমস্যার সম্মুখীন হবেন না এবং শান্তিমত গুগল ক্রোমের সকল সুবিধা উপভোগ করতে পারবেন। নিজে জানুন এবং শেয়ার করার মাধ্যমে অন্যকেও পপ আপ অ্যাড থেকে মুক্তির উপায় জানার সু্যোগ করে দিন।
হ্যাপি ক্রোমিং।
Leave a Reply